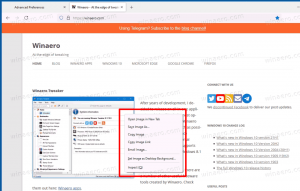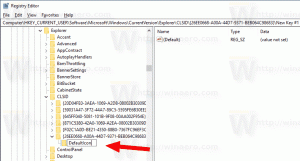Kuidas keelata Copilot operatsioonisüsteemis Windows 11
Võib-olla soovite Windows Copiloti keelata, kui te ei leia tehisintellektil töötavat assistenti oma igapäevaste ülesannete ja võrgutoimingute jaoks. Copilot on nüüd Windows 11 lahutamatu osa, alates versioonist 23H2.
Reklaam
Windows Copilot on uus AI-toega assistent, mis on saadaval Windows 11-s. See on loodud selleks, et aidata kasutajatel oma igapäevased rutiinid kiiremini lõpetada. Saate selle kiiresti avada külgribal tegumiriba otsetee või nupuga Võida + C otsetee ja esitage küsimus.

Masinõppe algoritmid võivad koguda Internetist teavet, seda analüüsida ja anda teile kõige asjakohasema vastuse. Microsofti eesmärk on oluliselt laiendada Copiloti võimalusi, pannes selle teie heaks rohkem tegema.
Copilot võimaldab analüüsida ekraani sisu ja annab teile tootlikkuse soovitusi selle põhjal, mis töötab ja avatud. Samuti võimaldab see teil muuta Windowsi sätteid vestlussõbralikul kujul. Tumeda teema koheseks rakendamiseks tunneb see juba ära sellised käsud nagu "Luba tume režiim". Windows Copilot teenindab nüüdseks lõpetatud Cortana assistendi laiendatud versiooni ja asendust.
Siiski ei meeldi Copilot kõigile. Inimesed, kes on Windowsis alati vältinud igasugust AI-abi, ei kasuta tõenäoliselt seda uut. Mõnele kasutajale ei meeldi siin-seal AI olemasolu. Olenemata põhjusest võite soovida Windows Copiloti keelata.
Copiloti keelamiseks Windows 11-s tehke järgmist.
Kuidas Copilot välja lülitada
- Vajutage Võida + R ja tüüp regedit kastis Run.
- Navigeerige lehele HKEY_CURRENT_USER\Software\Policies\Microsoft\Windows võti.
- Paremklõpsake Windows vajutage vasakule ja valige Uus > Võti menüüst.

- Tüüp Windows Copilot uue võtme nime saamiseks ja vajutage Sisenema.

- Nüüd paremklõpsake Windows Copilot äsja loodud võti ja valige Uus > DWORD (32-bitine) väärtus selle paremklõpsu menüüst.

- Nimetage uus väärtus Lülita välja Windows Copilot ja topeltklõpsake seda väärtusandmete muutmiseks.
- Lõpuks määrake Lülita välja Windows Copilot kuni 1.

- Logige oma kontolt välja ja muudatuse rakendamiseks uuesti sisse.
Sa oled valmis. Nüüdsest ei ole teie kasutajakontol enam Windows Copilot. See keelatakse teie jaoks.
Muudatuse tagasivõtmiseks peate eemaldama TurnOffWindowsCopiloti väärtuse ja taaskäivitama operatsioonisüsteemi.
Laadige alla REG-failid
Aja säästmiseks saate alla laadida kaks kasutusvalmis REG-faili sellelt lingilt. Pakkige ZIP-arhiiv välja mis tahes valitud kausta ja pakkige need lahti.
- Topeltklõpsake ikooni
Disable_Windows_Copilot.regfunktsiooni keelamiseks faili. - Teine,
Enable_Windows_Copilot.reg, lubab selle tagasi.

Selle registrimeetodi hea asi on see, et see töötab kõigis Windows 11 väljaannetes, sealhulgas Home. Kui aga kasutate operatsioonisüsteemi Pro, Education või Enterprise väljaannet, võite kasutada GUI-d: the gpedit.msc tööriist.
Kohaliku rühmapoliitika redaktori kasutamine
- Avage kohaliku rühmapoliitika redaktor, tippides
gpedit.mscaastal Jookse dialoog (Võida + R).
- Navigeerige Kasutaja konfiguratsioon > Haldusmallid > Windowsi komponendid > Windows Copilot.

- Parempoolselt paanilt otsige üles Lülitage Windows Copilot välja poliitika ja avage see.

- Seadke poliitika väärtusele Lubatud, klõpsake Rakenda ja OKEI.
- Nüüd muudatuse rakendamiseks logige välja ja uuesti sisse. Teise võimalusena saate OS-i taaskäivitada.
Valmis! Olenemata kasutatud meetodist, olgu selleks register või gpedit, on Windows Copilot nüüd keelatud. Microsoft toetab ja soovitab ametlikult neid mõlemaid ning need annavad identse tulemuse.
Proovimiseks on veel üks meetod. See ei ole ametlik ja hõlmab kolmanda osapoole avatud lähtekoodi ViVeTool rakendus. Erinevalt eelmistes peatükkides vaadeldud kahest meetodist ei keela see mitte ainult Copiloti, vaid peidab selle OS-i eest. Seda nagu poleks Windows 11-s.
Siiski väärib mainimist, et ViVeTool meetod võib lakata töötamast igal hetkel ja igas versioonis. Microsoft võib OS-i bitte muuta, nii et rakendus ViVeTool ei suuda oma tööd teha.
Siin on, kuidas kasutada ViVeTooli Copiloti keelamiseks opsüsteemis Windows 11.
Keelake Windows Copilot ViVeTooliga
- Suunake oma veebibrauser sellel lehel GitHubisja laadige alla ViVeTool.
- Pakkige ZIP-arhiiv rakendusega välja c:\vivetool kausta teie mugavuse ja kiirema juurdepääsu huvides.
- Nüüd peate paremklõpsama Alusta nuppu tegumiribal ja valige Terminal (administraator) avada Terminali rakendus on kõrgendatud.

- Lõpuks sisse terminal, tippige see käsk:
c:\vivetool\vivetool /disable /id: 44774629,44850061,44776738,42105254,41655236.
- Viimase sammuna taaskäivitage Windows 11 ja oletegi valmis.
Viola, ViVeTool eemaldas just teie jaoks Windows Copiloti.
Märkus. Muudatuste tagasivõtmiseks kasutage järgmist vastupidist ViVeTool käsku.
c:\vivetool\vivetool /reset /id: 44774629,44850061,44776738,42105254,41655236
Lõpetuseks, boonusnõuanne, siin on, kuidas eemaldada tegumiribalt nupp Copilot. Sellest võib abi olla kahel juhul. Kui olete selle keelanud, võite soovida kasutada Windows Copiloti nuppu, kuid nupp jääb nähtavaks. Samuti võite selle *lihtsalt* peita tegumiribal, et saada rohkem ruumi rakenduste käitamiseks. Nii et ikoon ei hõivata tegumiriba, kuid saate siiski avada Copiloti, näiteks Võida + C kiirklahv.
Eemalda tegumiribalt Copiloti nupp
- Ava Seaded rakendus (Võida + I).
- Navigeerige Isikupärastamine > Tegumiriba.

- Järgmisel lehel all Tegumiriba üksused, lülitage lülitusnupp välja Kaaspiloot üksus.

- Sulgege rakendus Seaded.
Sa oled valmis. Teil pole tegumiribal enam Copiloti otseteed.
Samuti saate registris keelata tegumiriba nupu Copilot. See võib olla kasulik, kui seadistate oma töölauakeskkonda skriptiga või automatiseerite seadistuse. Palun.
Keela Copiloti tegumiriba nupp registris
- Ava Registriredaktor avamise teel Windowsi otsing (Võida + S) ja sisenedes
regedit.
- Sirvige vasakut paani HKEY_CURRENT_USER\Software\Microsoft\Windows\CurrentVersion\Explorer\Advanced. Selle võtme otse avamiseks saate selle tee aadressiribale kleepida.

- Paremal muutke või looge uus 32-bitine DWORD-väärtus Näita Copilot Button ja määrake see ühele järgmistest väärtustest:
- 1 = nupp on lubatud.
- 0 = keela Copiloti tegumiriba nupp.
- Sulgege registriredaktor.
Sa oled valmis.
Jällegi, teie aja säästmiseks olen koostanud järgmised kaks REG-faili. Saate need alla laadida siit:
Laadige alla registrifailid
Ekstraheerige REG-failid mis tahes mugavasse kausta ja avage üks failidest.
-
Remove_Copilot_button_from_taskbar.reg- peidab nuppu. -
Add_Copilot_button_to_taskbar.reg- taastab selle tagasi.

Registri muutmiseks topeltklõpsake REG-faili. Kui näete kasutajakonto kontrolli viipa, klõpsake muutmise lubamiseks nuppu Käivita/jah, Jah ja OK. Nüüd sa pead taaskäivitage uurija protsessvõi logige välja ja logige sisse, et näpistamine lõpetada.
See on kõik!
Kui teile see artikkel meeldib, jagage seda allolevate nuppude abil. See ei võta teilt palju, kuid aitab meil kasvada. Tänan toetuse eest!
Reklaam