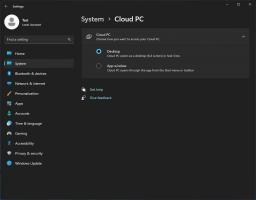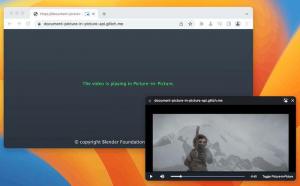Lisage Windows 10-le Miracasti juhtmevaba ekraan ja installige rakendus Connect
Kuidas lisada Windows 10-le Miracasti vastuvõtutugi (juhtmevaba ekraan) ja installida rakendus Connect
Alates sisse Windows 10 versioon 2004, Microsoft on muutnud sisseehitatud ühenduse rakenduse valikuliseks. Kui peate seda kasutama telefoni ekraani sisu ilma juhtmeteta arvuti ekraanile ülekandmiseks, peate rakenduse installima ja lubama.

Windows 10 Connecti rakendus on üks Windows 10 sisseehitatud rakendustest. Sellel oli voogedastusfunktsioon, mille töötamiseks oli vaja Continuumi toega Windows 10 telefoni. Samuti võimaldab see teistel Miracasti toega arvutitel projitseerida teistele arvutitele ilma dokki või Miracasti adapterit vajamata.
Reklaam
Miracast on saatmisseadmete (nt sülearvutid, tahvelarvutid või) traadita ühenduste standard nutitelefonid), et kuvada vastuvõtjaid (nt telerid, monitorid või projektorid), mille 2012. aastal tutvustas Wi-Fi Alliance. See toimib nagu "HDMI üle Wi-Fi" ja seda võib pidada alternatiivseks ühenduseks seadme ja ekraani vahelise kaabliga.
Windows toetab Miracasti alates operatsioonisüsteemist Windows 8.1. Windows 10 rakendus Connect muudab arvuti a Miracasti vastuvõtja, et saaksite teise seadme ekraani otse sellele üle kanda, mööda ruuterist või kodust juhtmevabast võrgust võrku. Spetsiaalset riistvara pole vaja, kuna see kasutab Wi-Fi Directi.
The uuendatud nimekiri Windows 10 versiooni 2004 eemaldatud ja aegunud funktsioonide puhul on nüüd kaasas järgmine märkus. The Ühendage rakendus juhtmevaba projektsiooni jaoks, kasutades Miracasti, pole enam vaikimisi installitud, kuid see on saadaval valikulise funktsioonina. Seega peate installima rakenduse, et arvuti töötaks juhtmevaba kuvarina.
Miracasti juhtmevaba ekraani lisamiseks Windows 10-le ja rakenduse Connect installimiseks,
- Avatud rakendus Seaded.
- Avage Rakendused > Rakendused ja funktsioonid.

- Paremal klõpsake lingil Valikulised funktsioonid.

- Klõpsake nuppu Lisage funktsioon järgmise lehe ülaosas.

- Leia "Juhtmeta ekraan" valikuline funktsioon, mille peate installima allolevas loendis Lisage funktsioon.

- Valige see ja klõpsake nuppu Installi.

Sa oled valmis. Funktsioon installitakse koheselt.

See taastab ka rakenduse Connect otsetee menüüs Start.

Hiljem saate installitud traadita ekraani funktsiooni koos rakendusega Connect hõlpsasti eemaldada. Siin on, kuidas.
Miracasti juhtmevaba ekraani eemaldamiseks Windows 10-st ja rakenduse Connect eemaldamiseks,
- Avatud rakendus Seaded.
- Avage Rakendused > Rakendused ja funktsioonid.

- Paremal klõpsake lingil Valikulised funktsioonid.

- Leidke installitud valikuliste funktsioonide loendist kirje Wireless Display ja valige see.
- Klõpsake nuppu Desinstallige nuppu.

- Funktsioon eemaldatakse koheselt.

See on kõik!