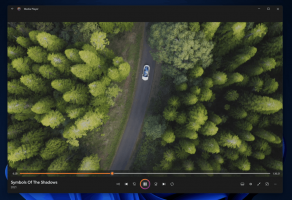Kuidas otsida kogu arvutist, sealhulgas faili sisust, ja käivitada kõike, kasutades Classic Shelli
Alates Windows 8 väljalaskmisest on Classic Shelli populaarsus tohutult kasvanud, kuna see on kõige olulisem, kuid tasuta menüü Start Menu asendus. Neile, kes ei tea, on Classic Shell tasuta projekt, mille eesmärk on taastada Windowsist eemaldatud funktsioonid – need funktsioonid, mille kadumine muutis Windowsi kasutatavuse ja tootlikkuse halvemaks. Classic Shell sai alguse Windows 7 ajastul (jah, lugesite õigesti!), see eksisteeris palju varem kui Windows 8.
Reklaam
Menüü Start on Classic Shelli projekti kroonijuveel, kuid see on palju enamat. See sisaldab palju Windows Exploreri täiendusi ja muudatusi ning mõningaid IE funktsioone. Lisaks saab kõiki Classic Shelli funktsioone välja lülitada, kui te seda ei vaja. Kui projekt 2009. aastal algas, keskendus see tõelise klassikalise kaskaadstiili menüü taastamisele, mis Windows 7-s eemaldati. Aja jooksul on projekt õitsenud, populaarsust kogunud ja muutunud kohustuslikuks rakenduseks, kui olete Windowsi võimsuskasutaja, kes armastab kohandamist.
Kuigi Classic Shell on kohandatavate Windowsi funktsioonide komplekt, tahan täna rääkida otsingust Start-menüü võimalusi ja näidata, milleks selle otsingukast on võimeline ja kuidas see võib teie otsingut tõhustada tootlikkus.
Kui installite esmakordselt Classic Shell 4 ja valite stiili "Kahe veeruga klassika" või Windows 7 stiili, siis vaikimisi otsingukast on fokuseeritud ja saate lihtsalt kohe tippima hakata, et leida ja käivitada midagi täpselt nagu Windows 7/Vista Start Menüü. Otsinguvalikud on väga kohandatavad – menüüs Seaded avage vahekaart Otsingukast. Siin saate määrata, kas otsingukast on vaikimisi valitud, mida see otsib ja paar muud valikut, nagu on näidatud alloleval ekraanipildil:

Otsingukast on uskumatult võimas, kuna see on integreeritud Windows Searchiga. Võite kasutada isegi standardseid kiirklahve, nagu Alt+Enter mis tahes otsingutulemuse atribuutide avamiseks või Ctrl+Shift+Enter mis tahes otsingutulemuse avamiseks administraatorina. Kui soovite leida, kus üksus asub, paremklõpsake mis tahes otsingutulemusel ja klõpsake nuppu "Uurige".
Näpunäide. Otsingutulemuste ikooni suuruse suurendamiseks (näiteks kui kasutate puuteekraani) minge vahekaardile "Menüü välimus". klassikalises Start-menüü sätetes ja muutke "Väikese ikooni suurus" 16-lt mis tahes sobivale suurusele, näiteks 20 või 24. Seejärel väljuge klassikalisest menüüst Start, paremklõpsates nuppu Start ja käivitage see uuesti failist C:\Program Files\Classic Shell\ClassicStartMenu.exe.
Mida saate Classic Shelli otsingukastist leida:
1.Programmid ja rakendused: Otsing leiab programmide otseteid (*.lnk failid) Start Menüü kaustadest (neid on 2 – üks asukohas %appdata%\Microsoft\Windows\Start Menu ja teine aadressil %programdata%\Microsoft\Windows\Start Menüü). Lisaks otsitakse operatsioonisüsteemis Windows 8 ka tänapäevaste rakenduste otseteid, mis on salvestatud aadressile %localappdata%\Microsoft\Windows\Application Shortcuts. Lahe on see, et isegi kui Windows Searchi indekseerimine on välja lülitatud, hakatakse programme otsima.

Kui soovite, et otsitaks teie enda otseteid (linke) kaasaskantavatele rakendustele, kopeerige ja kleepige otseteed menüüsse Start või kaustadesse Programmid. Otsingukast jälgib, mitu korda käivitatud programm nii sageli käivitatud otseteed tulemuste tippu tõusevad.
2.Programmi käivitatavad failid teie süsteemiteel: Otsingukast on võimeline otsima käivitatavaid faile (*.EXE, *.MSC) süsteemi PATH keskkonnamuutujas sisalduvatest kaustadest. Vaikimisi on teie süsteemiteel olevad kaustad C:\Windows ja C:\Windows\system32. Kui teil on palju kaasaskantavaid rakendusi, võite soovida võimalust neid otsida ilma nende juurde otseteed loomata. Süsteemi PATH-i kausta lisamiseks tippige otsingukasti SystemPropertiesAdvanced -> klõpsake nuppu Keskkonnamuutujad. Redigeerige jaotises Süsteemimuutujad 'Path' väärtust, lisage \; pärast viimast teed ja lisage sinna oma kaust. Näiteks kui 'Muutuja väärtus' on juba:
...%SYSTEMROOT%\System32\WindowsPowerShell\v1.0\
siis muutke see olema
...%SYSTEMROOT%\System32\WindowsPowerShell\v1.0\;C:\Teie kaust\
See lisab kausta süsteemiteele ja sealt otsitakse EXE-faile. Pange tähele, et see funktsioon ei sõltu ka Windows Searchi indekseerimisest.

Lõpuks saate käivitada ka "App Paths" registrivõtmes määratletud programme aadressil: HKLM\SOFTWARE\Microsoft\Windows\CurrentVersion\App Paths. Näiteks kui sisestate sõna „wmplayer”, avaneb Windows Media Explorer, kuna see on määratletud jaotises App Paths. Rakendusteed on võti, mille puhul Microsoft soovitab teil rakendused registreerida.
3.Windowsi sätted: Otsingukastiga saab otsida juhtpaneeli kaustadest (seal on ka 2 seadete kausta – ühes on kõigi juhtpaneelide loend apletid ja teine, millel on kõigi sätete pikad tekstilised kirjeldused nimega Kõik ülesanded (kest{ED7BA470-8E54-465E-825C-99712043E01C}). See on niinimetatud "GodMode" kaust, kus on ka pikk loend iga seadega seotud märksõnadest. Classic Shelli menüü Start otsib ka neid märksõnu, mille tulemuseks on väga põhjalik võimalus teie arvutist mis tahes seadete leidmiseks.

Sätteid otsitakse ka siis, kui Windows Searchi indekseerimisteenus on välja lülitatud.
4.Indekseeritud failid: Otsingukastis kuvatakse ka Windows Searchi registri tulemused. See hõlmab kõiki faililaiendeid, mida Windows Search suudab indekseerida, ja kõiki kaustu, mis sisalduvad "Indekseerimisvalikud" Kontrollpaneel. Klassikalise Start-menüü failiotsing sõltub täielikult Windowsi indekseerimisest. Kui peatate otsinguteenuse, jätkab programmide ja sätete otsing tööd, kuid failiotsing mitte. Indekseeritavate kaustade muutmiseks avage Indekseerimisvalikud -> klõpsake nuppu Muuda ja lisage või eemaldage asukohti.
Saate lisada kõik olulised kaustad, mis teie arvates tuleks indekseerida. Näiteks Windows 8 puhul ei indekseerita hiljutisi dokumente vaikimisi, kuid saate lisada C:\Users\

Indekseeritavate faililaiendite muutmiseks ja konfigureerimiseks, kas indekseeritakse ainult nende faililaiendite metaandmed/atribuudid või ka nende sisu, klõpsake nuppu Täpsemalt.
Mõnes kaustas konkreetse faili sisu indekseerimise väljalülitamiseks avage vahekaardil Üldine selle Atribuudid, klõpsake nuppu Täpsemalt ja tühjendage valik "Luba selle faili sisu indekseerida lisaks failile omadused". See märkeruut lülitabindeksfaili atribuuti, nii et saate loobuda konkreetse faili sisu indekseerimisest.

Samuti kõik Windowsi teekides sisalduvad kohalikud kaustad ja failid on alati indekseeritud ja otsis. Failiotsing võib otsida teie e-kirju (Windows Mail, Live Mail, Microsoft Outlook ja Windows 8 Maili rakendus) seni, kuni kaustad on sisaldavad e-posti (*.eml-failid) indekseeritakse Windows Searchiga või Outlooki puhul on installitud protokollitöötleja.
Kui seisate silmitsi olukorraga, kus teil on kaust, mis sisaldab XYZ-faile, mida soovite otsida, või nende sisu, kuid Start Menüüotsing ei tagasta midagi, seejärel paremklõpsake sellel kaustal ja valige kontekstimenüüst käsk "Kaasa teeki". menüü. Või võite kausta avada Exploreris ja Exploreri käsuribal klõpsata "Kaasa valitud kaust teeki" ja valida selle kaasamiseks sobiv teek. Mõne minuti pärast indekseeritakse failinimed ja sisu.
Saate aru Windowsi IFilteritest ja atribuutide töötlejatest ning sellest, kuidas need laiendavad teie süsteemi otsinguvõimalusi.
Windows Search on võimeline indekseerima mitte ainult failinime, vaid ka failide metaandmeid/atribuute (piltide, videod, dokumendid jne) ja nende täielik sisu (kui dokumendid ei ole lihttekst, vaid mõnes kahendvormingus, näiteks DOC või PDF). Selleks, et Windowsi otsing saaks indekseerida kogu sisu ja atribuute, peate installima ühe või teise iFiltrid, protokollitöötlejad ja/või kinnisvarakäitlejad. Mõned programmid, nagu Microsoft Office, installivad automaatselt iFilterid ja atribuutide töötlejad, et indekseerida käsitletavate failitüüpide sisu ja atribuute. Sellistes vormingutes nagu ZIP, RAR, CHM, HLP, CAB, PDF otsimiseks peate installima täiendavaid tasuta iFiltrid. Mõelge iFilteritele kui otsingupluginatele, mis võivad laiendada teie süsteemi võimet indekseerida ja otsida binaarfailitüüpide täielikku sisu. Samamoodi peate installima paljude teiste failivormingute atribuutide indekseerimiseks ja otsimiseks kinnisvarakäitlejad. Atribuutide töötlejad räägivad Explorerile failitüübist rohkem ja lubavad tal seda teavet kuvada üksikasjade paanil ja muudes asukohtades. Näiteks selleks, et Explorer tuvastaks videofailitüübina .FLV või .MKV, vajate nende vormingute jaoks atribuutide töötlejat.
Windows Search toetab ka otsingut protokolli töötlejad nii et rakenduste jaoks, mis kasutavad oma andmebaasivorminguid, nagu Microsoft Office Outlook, Mozilla Thunderbird, Internet Exploreri ajalugu, Lotus Notes jne, peate ka need installima. Mõned protokollitöötlejad on Windowsiga juba eelinstallitud, näiteks kleepuvate märkmete, võrguühenduseta failide ja RSS-kanalite platvormi jaoks. Teised, näiteks Outlook, on installitud koos Microsoft Office'iga.
Microsoft Office IFilterid saab alla laadida siit: http://www.microsoft.com/en-us/download/details.aspx? id=17062 (võimaldab Wordi, Exceli, PowerPointi, OneNote'i, Publisheri ja Visio failide indekseerimist)
Rohkemate vormingute jaoks saate alla laadida tasuta iFiltreid aadressilt http://www.ifiltershop.com/. IFiltershopil on tasuta IFilterid CHM-i (koostatud HTML-i abi), DWF/DWG (AutoDeski vormingud), RAR-i, StarOffice'i/OpenOffice'i, ZIP ja eriti XMP IFilter JPEG, PNG, GIF, PSD, AI, PS/EPS, SVG ja AVI XMP metaandmete indekseerimiseks failid.
Windowsi täpsemate indekseerimissuvandite vahekaart Failitüübid näitab teile, millised IFilterid on installitud. Kui mõni IFilter on juba installitud ja teie süsteemis õigesti registreeritud, et otsida mõne binaarfailitüübi sisust, kuvatakse see vahekaardil Täpsemalt. Kui soovite, et indekseeritaks mõni faililaiend, mis on teie teada lihttekst (lihtteksti failid on sellised mida saab Notepadis redigeerida), seejärel valige lihtsalt see laiend ja valige Indeksi atribuudid ja fail Sisu. Kui seda laiendust loendis pole, lisage see ja konfigureerige see sisu indekseerimiseks.

Nagu kinnisvarakäitlejad, tarnitakse need koos erinevate töölauaprogrammidega. Windows ise sisaldab süsteemifailide, näiteks .EXE, .DLL, .LNK, .OCX, fondifailide (.TTF, .OTF), .Library-ms, .search-ms, jaoks juba kasutusel olevaid atribuutide töötlejaid. URL (lemmikud), .EML (e-post), levinud pildivormingud (.JPG, .PNG, .BMP, .GIF), .XPS, suur hulk meediumifailivorminguid (MP3, WMA, WMV, ASF, MPG, MP4, WAV, AVI, ADTS jne) ja OLE liitdokumendid (MSI, MSP, MSM, MST, PCP). Siin on põhjalik loend muudest töölauaprogrammidest, mis installivad oma kinnisvarahaldurid:
● Microsoft Office (kaubanduslik) sisaldab oma vormingute jaoks atribuutide töötlejaid.
● Microsoft Camera Codec Pack (tasuta) installib RAW-pildivormingute jaoks atribuutide töötlejad.
● AudioShell 2.0 (tasuta) installib helivormingute (3GP, AIF, AIFF, APE, ASF*, DSF, FLAC, M4A, M4B, M4P, M4V*, MP+, MP1, MP2, MP3, MP4*, MPC, OFR, OFS) atribuutide töötlejad, OGG, SPX TTA, WAV*, WMA, WMV*, WV)
● Icaros (tasuta) installib teatud heli- ja videovormingute (MKA, MKV, OGG/OGV/OGM*, FLV, RM, AVI/DIVX, *APE, FLAC*, MPC*) atribuutide töötlejad
● dbPowerAmp muusikamuundur (kaubanduslik, kuid shell-integratsioon on tasuta) installib helivormingute (AAC, AIF, AIFC, AIFF, APE, *ASF, ASX, BWF, CDA, M2A, M4A, M4B, MID, *MKV, *MOV, *MP4, MP1, MP2, MP3, MPA, *MPEG, *MPG, OGG*, WAV, WMA *WMV)
● SageThumbs (tasuta) ja MysticThumbs (kaubanduslik) installivad paljude pildivormingute jaoks atribuutide töötlejad
● PDF-XChange Viewer installib PDF-failide jaoks atribuutide töötleja ja IFilteri
● Atribuutide töötleja ja IFilter DjVu jaoks
● MOBI/AZW/PRC e-raamatute kinnisvarahaldur
● Faili meta (http://filemeta.codeplex.com/) paljastab kokkuvõteteavet sisaldava faili NTFS-i alternatiivse andmevoo Windowsi otsingu atribuudina. Mis tahes failivormingu puhul, millel pole atribuutide töötlejat, saate selle seostada faili metaandmete atribuudiga käitleja, et Windows saaks failitüübi voos olevat teavet indekseerida ja otsida Otsing.

Mida rohkem iFiltreid ja atribuutide töötlejaid olete installinud, seda võimsamaks muutub Classic Shelli otsingukast. 64-bitise Windowsi jaoks peate installima 64-bitised iFiltrid ja 64-bitised atribuutide töötlejad, 32-bitised iFiltrid ja atribuutide töötlejad ei tööta 64-bitises Windowsis.
Kui teatud failitüübil on nii IFilter kui ka atribuutide töötleja, sisaldab Windows Searchi andmebaas neist mõlemast eraldatud andmeid.
Näpunäide. NirSofti abil saate vaadata, millised IFilterid olete installinud SearchFilterView. SearchFilterView't saab kasutada ka uute faililaiendite registreerimiseks teie süsteemi installitud IFilteritega või mõne jaoks registreeritud IFilterite muutmiseks. failitüüp, näiteks faililaiendi jaoks, nagu .XML) Windows kasutab XML IFilterit, kuid võite soovida selle seostada lihttekstiga filter. Paigaldatud kinnisvarakäitlejaid saab vaadata Nirsofti abil ShellExView või otse registris aadressil HKEY_LOCAL_MACHINE\SOFTWARE\Microsoft\Windows\CurrentVersion\PropertySystem\PropertyHandlers.
Klassikalise Start-menüü otsingu võimsamad kasutajafunktsioonid:
● Vaata tulemusi paigas: Võite vajutada iga otsingutulemuste kategooria päises sisestusklahvi, et seda laiendada ja näha rohkem tulemusi. Kategooria laiendamise tühistamiseks vajutage uuesti sisestusklahvi. Kõigi tulemuste kuvamiseks File Exploreris klõpsake kategooria nimel (nt Dokumendid, Muusika) või vajutage Ctrl+Enter.

● Automaatne täitmine: Saate sisestada teed otsingukasti, näiteks dialoogiboksi Käivita. Näiteks C:\Program Files või \\Windows-PC\. Sellel on automaatse täitmise funktsioon.

● Alamstringi vasted: Classic Shelli otsingukast toetab osalisi sõnade vasteid. Nii et võite µTorrenti asemel sisestada: torrent. Või WinRAR-i asemel RAR, Firefoxi asemel Fox. Või võite sisestada iga sõna algustähed: nt. w m p Windows Media Playeri jaoks või rem conn kaugtöölaua ühenduse jaoks.

● Metamärkide filtreerimine: Otsingukast toetab metamärkide filtreerimist, nii et võite selle sisestada ka menüü Start otsingukasti: C:\YourFolderContainingEXEs\*.exe või C:\YourFolderContainingEXEs\w*.dll ja nii edasi. Võite kasutada ka keskkonnamuutujaid. nt. %tmp%\*.log või %windir%\system32\*.msc

● Veebiotsing: Võite sisestada mis tahes otsingukasti ja seejärel valida "Otsi Internetist". See avab teie vaikeveebibrauseri ja teostab veebiotsingu.
Täpsema päringu süntaksiga otsimine:
Classic Shell 4.0 Start Menu toetab sama võimsat Advanced Query Syntax (AQS), mida Windows Exploreri otsing toetab. Kahjuks on AQS-i peamine probleem see, et see on liiga ammendav ja keeruline, et seda meeles pidada. Siin on mõned kasulikud omadused, mida võiksite kasutada menüüs Start otsimiseks.
Üldiste failide otsimiseks:
Saate nime otse tippida või kasutada tõeväärtuste tehteid, nagu AND, OR ja NOT (tuleb kasutada SUURTÄHEDAS).
Kasuta:
EI või kasutage üksuste välistamiseks miinusmärki (-) (nt #1): *.jpg -Loodus, (nt #2): kind: muusika EI:*.wav
VÕI tulemuste puhul, mis vastavad X VÕI Y (nt Windows 7 VÕI 8)
JA mõlema jaoks (nt Windows 7 JA 8)
Täpse fraasiotsingu jaoks lisage tulemused jutumärkidesse (nt "Classic Shell")
või filtreerige mis tahes järgmiste omaduste järgi:
suurus: tühi, pisike, väike, keskmine, suur, tohutu, hiiglaslik
suurus: <=5 MB
suurus:>=300 MB

tüüp: kontaktid, e-post, im, dokumendid, muusika, laul, esitusloend, pildid, pildid, videod, film, kaustad, ülesanded, märkmed, kalender, programmid, link, telesaade, ajakiri, voog
tüüp:
sisu tüüp:
ext:
kaust:
kaustatee:
märksõnad:
sildid:
atribuudid:
omanik:
Krüptimise olek: krüptitud/krüpteerimata
IsEncrypted: krüptitud/krüpteerimata
url:
Kuupäevaga seotud omadused:
enne: MM/pp/yyyy
pärast: MM/pp/yyyy
kuupäev: täna, eile, sel nädalal, eelmisel nädalal, sellel kuul, eelmisel kuul, sellel aastal, eelmisel aastal
kuupäev: pühapäev
kuupäev: jaanuar
muudetud: eelmisel nädalal
loodud:
juurdepääs:
Dokumendid:
autor: või autorid:
pealkiri:
teema:
viimati salvestatud:
kommentaarid:
slaidid:
viimati trükitud:
Tähemärkide arv:
viimati salvestatud:
LineCount:
Leheküljed:
Lõigete arv:
Sõnade arv:
Kaitstud: ei/jah

Muusika:
album:
žanr:
bitikiirus:> 128 kbps
kestus: 0:00
pikkus:
aasta:>1977
rada: 10
laulusõnad:
hinnang:
helilooja:
dirigent:
Kontaktid:
sünnipäev: homme
aastapäev: eile
Pildid:
orientatsioon: maastik
kaamera tegija:
pildistamise kuupäev: MM/pp/yyyy
mõõdud: 8x10
laius: 1600
kõrgus: 1200
Bitisügavus:
Kokkusurumine:
Horisontaalne eraldusvõime:
Vertikaalne eraldusvõime:
Ava:
Max Aperture:
Kaamera mudel:
DigitalZoom:
FlashMode:
Kokkupuute aeg:
Exposure Bias:
Valgusallikas:
Fookuskaugus:
ISOSpeed:
Mõõtmisrežiim:
PeopleTags:
Säriaeg:
Valge tasakaal:
ExposureProgram:
F-Stop:
Programmirežiim:
Küllastus:

Videod:
Kodeeritud:
Video tihendamine:
Direktor:
Andmekiirus:
FourCC:
Frameheight:
Kaadrilaius:
kaadrisagedus:
Kogubitikiirus:
Programmid:
Programm:
ettevõte:
autoriõigus:
programmi nimi:
linktarget:
Meil:
on manus: ei/jah
on: manus
manus:
tähtsus: kõrge/normaalne/madal
alates:
kellele:
cc:
Pimekoopia:
kustutatud: ei/jah
pealkiri:
haslipp: ei/jah
on loetud: loetud/lugemata
See ei ole täielik loetelu omadustest. Põhjalikuma nimekirja vaatamiseks vt sellel lehel.
Otsingupakkujad (ainult Start-menüü klassikalised stiilid):
Start-menüü klassikalised stiilid võimaldavad registreerida täiendavaid "otsingupakkujaid", mille abil saate otsingukasti sisestatud teksti teistele programmidele edasi anda. See võib olla mis tahes programm, mis aktsepteerib teksti käsureal – teie lemmik töölauaotsingu tööriist või isegi veebiotsing. See otsingupakkuja funktsioon võib olla hea asendus spetsiaalsele otsingukastile, mis eemaldati Internet Explorer 9 ja uuemate versioonide puhul. Otsingupakkujad määratakse otsingukasti alamüksuste lisamisega vahekaardil Start Menüü kohandamine: seda saab paremini selgitada suurepärase otsingutööriista "Kõik" näitega.
Näiteks kõige jaoks otsingupakkuja loomiseks tehke järgmist.
● Klassikalise Start-menüü sätetes (ainult klassikalises stiilis) avage vahekaart Start Menu kohandamine.
● Sisestage kohandatud üksus otsingukasti alamüksusena (Kohandatud on parempoolse veeru viimane üksus). Lohistage kohandatud üksus üle vasakpoolses veerus oleva otsingukasti.
● Topeltklõpsake seda kohandatud üksust selle muutmiseks ja tippige väljale Käsk:
"C:\Program Files\Everything\Everything.exe" -otsing "%1"
● Soovi korral andke sellele nimi (silt), ikoon ja näpunäide. Kõigi sätete salvestamiseks klõpsake kaks korda OK.
Tulemuseks on see, mida allpool olev ekraanipilt näitab:
Nüüd, kui sisestate midagi klassikalisesse Start-menüü otsingukasti ja klõpsate "Otsi kasutades kõike", edastab see otsingukasti sisu uude aknasse jaotises Kõik. Kui määrate sildiks näiteks "Otsi &kõige abil", siis klahvikombinatsiooni Alt+E vajutamine edastab selle otse jaotisesse Kõik. Ampersand (&) määrab klaviatuuri otsetee. %1 asendatakse otsingukasti sisuga. Kui kasutate %2, asendatakse see url-stiilis kodeeritud otsingutekstiga.
Siin on mõned näited.
● Otsige agent Ransackiga: "C:\Program Files\Agent Ransack\AgentRansack.exe" -r -f "%1"
● Otsige kõike: "C:\Program Files\Everything\Everything.exe" -otsing "%1"
● Otsige Google'iga: http://www.google.com/#q=%2
● Otsige Bingiga: http://www.bing.com/search? q=%2
● Otsige Google'iga ja avage otse esimene otsingutulemus (nagu oleksite vajutanud nuppu „I'm Feeling Lucky“): http://www.google.com/search? btnI=I%27m+Tunne+Õnne&q=%2
● Otsige teenusest Google Images otse Start-menüüst: http://images.google.com/images? q=%2&ie=UTF-8&oe=UTF-8&hl=et
● Otsige Wikipediast otse Start-menüüst: http://en.wikipedia.org/w/index.php? title=Eriline: Otsi&otsing=%2
● Otsige teenusest Google News otse Start-menüüst: http://www.google.com/search? tbm=nws&q=%2
● Otsige Google'ist ainult ingliskeelseid lehti: http://www.google.com/search? hl=et&as_qdr=all&q=%2&btnG=Otsi&lr=lang_et

Tundub, nagu oleksite kaotatud Internet Exploreri otsingukasti peaaegu tagasi saanud. ;)
Pange tähele, et vaikimisi ei ole Start-menüü ühes veerus „Klassikaline stiil” otsingukast teravdatud, nii et saab kasutada klaviatuurikiirendeid. Peate vajutama tabeldusklahvi, et keskenduda otsingukastile, kuigi seda saab muuta menüü Start sätete vahekaardil "Otsinguväli". Kui on valitud säte "Juurdepääs normaalselt" ja valik "Vaikimisi valitud" on märgitud, teravustab otsingukast, kui vajutate klahvi Win.
Noh, kui sa loed kogu tl; dr artikkel, ;) mõistate, et Classic Shelli Start Menu otsingukast on väga võimas ja seda saab kasutada ükskõik mille leidmiseks ja käivitamiseks. Kui teil on otsingu kohta küsimusi, küsige julgelt.