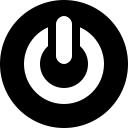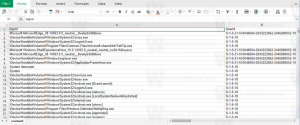Lubage Windowsi minimeerimine tiitliriba raputusega Windows 11-s (Aero Shake)
Windows 11 võimaldab teisi aknaid minimeerida, kui raputate praeguse tiitliriba. Seda funktsiooni tuntakse kui Aero Shake. See on olemas alates Windows 7-st. Kuid Windows 11-s on see vaikimisi keelatud. Siin on meetodid Aero Shake'i lubamiseks Windows 11-s.
Windowsi funktsioon Aero Shake pakub tõhusat aknahaldust, võimaldades teil minimeerida kõik avatud aknad, välja arvatud see, mida soovite aktiivsena hoida. Seda tehakse lihtsalt "raputades" soovitud rakendust, mis jääb töölaual nähtavaks, samal ajal kui kõik muud aknad on minimeeritud tegumiribale.
ℹ️ Algselt osa Windows Aero liides, Aero Shake oli üks kahest Windows 7 uuest funktsioonist. Teine on Aero Snap, mis muudab akende suurust ja korraldab ekraani vasakule, ülaosale või paremale.
Kui raputasite aktiivset akent teiste rakenduste minimeerimiseks, võite pettumust valmistada, et funktsioon on vaikimisi keelatud. Microsoft hoiab selle karbist väljas, et säästa teid juhuslikust liigutusest, mis muudab teiste aknad minimaalseks. Õnneks on vaikeseadeid lihtne muuta.
💡Raputamise tiitliriba funktsiooni lubamiseks saate kasutada mitmeid meetodeid. Vaatame need hoolikalt üle.
Akende minimeerimiseks lubage tiitliriba raputamine
- Ava Seaded rakendus, nt. vajutades Võida + I kiirklahvid.
- Navigeerige Süsteem > Multitegumtöötlus.
- Järgmisel avaneval lehel lülitage sisse Tiitliriba akna värin lülitusvalik.
- Aero Shake funktsioon on nüüd lubatud. Saate haarata akna tiitliribast ja seda raputada, nii et ülejäänud rakendused minimeeritakse.
Lubage registris Aero Shake
- Tüüp regedit otsingus ja klõpsake Registriredaktor rakenduse avamiseks.
- Sirvige vasakpoolset paani
HKEY_CURRENT_USER\Software\Microsoft\Windows\CurrentVersion\Explorer\Advancedvõti. - Paremklõpsake Täpsemalt alamvõti ja valige Uus > DWORD (32-bitine) väärtus menüüst.
- Nimetage uus väärtus DisallowShaking. Topeltklõpsake seda ja määrake selle väärtusandmed järgmiselt.
1= Keela Aero Shake,0= Luba Aero Shake. - Nüüd saate registriredaktori rakenduse sulgeda.
Sa oled valmis!
Kasutusvalmis registrifailid
Teie aja säästmiseks olen loonud kaks REG failid, mis võimaldavad teil Windows 11-s Aero Shake'i sisse või välja lülitada ilma registrit käsitsi muutmata. Nende allalaadimiseks suunake oma veebibrauser järgmisele lingile.
Laadige alla registrifailid
Ekstraktige allalaaditud failid mis tahes teie valitud kausta. Saate järgmised kaks faili.
-
Luba Aero Shake for Current User.reg- kasutage seda faili raputamise minimeerimiseks funktsiooni lubamiseks. -
Keela Aero Shake praeguse kasutaja jaoks.reg- see tühistab muudatuse.
Winaero Tweakeri kasutamine
Lõpuks, Winaero Tweaker rakendus sisaldab võimalust Aero Shake'i haldamiseks. Käivitage rakendus ja minge aadressile Käitumine \ Keela Aero Shake vasakpoolsel paanil. Eemaldage parempoolselt paanilt linnuke ja voilaa – Aero Shake töötab nüüd teie jaoks.
Lõpuks on kõige ülaltoodud alternatiiviks rühmapoliitika ja selle registrivalikud.
Lubage või keelake rühmapoliitikaga tiitliriba raputusega minimeerimine
Windows 11 väljaannetes, mis on kaasas tööriistaga gpedit.msc, saate seda kasutada funktsiooni Aero Shake lubamiseks või keelamiseks. Kohaliku rühmapoliitika redaktori rakendusel on spetsiaalne valik selle oleku haldamiseks. Kuid pidage meeles, et ainult Windows 11 Pro ja Enterprise väljaanded sisaldavad seda gpedit.msc tööriist. Kui teil on Windows 11 Home, puudub tööriist. Kuid funktsiooni aktiveerimiseks võite rakendada registri näpunäidet. Alustame selle meetodi ülevaatamist kohaliku rühmapoliitika redaktori rakendusega. Mainitud näpunäidet käsitletakse järgmises allolevas peatükis.
Kasutades poliitikat "Aero Shake akna väljalülitamine hiireliigutuse minimeerimiseks".
- Otsingus tippige
gpeditja valige Redigeerige rühmapoliitikat kohaliku rühmapoliitika redaktori avamiseks. - Navigeerige Kasutaja konfiguratsioon > Haldusmallid > Töölaud vasakul.
- Leidke paremalt poliitikaseade Lülitage hiireliigutust minimeeriv Aero Shake akna välja.
- Topeltklõpsake sellel ja määrake poliitika järgmiselt.
- Poliitika määramine Keelatud võimaldab Aero Shake.
- Poliitika määramine Lubatud keelata Aero Shake tunnusjoon.
- Vali Pole konfigureeritud süsteemi vaikeseadete kasutamiseks.
- Nüüd saate sulgeda kohaliku rühmapoliitika redaktori rakenduse.
Teise võimalusena saate ülevaadatud poliitika konfigureerida otse registrimuudatusega. Nagu varem mainitud, töötab see kõigis Windows 11 väljaannetes.
Registri näpunäide Aero Shake'i rühmapoliitika jaoks
- Lae alla need REG-failid ZIP-arhiivis.
- Ekstraheerige need mis tahes valitud kausta, nt. otse töölauale.
- Avage fail
Lubage Aero Shake rakendusega Group Policy.regfaili Aero Shake'i sundlubamiseks ja kinnitage Kasutajakonto kontroll ja Registriredaktor viipasid, klõpsates Jah mõlemas dialoogis. - Aero Shake'i keelamiseks sisaldab ZIP-arhiiv
Keela Aero Shake rakendusega Group Policy.regfaili. - Lõpuks kasutage vaikeväärtuste taastamiseks nuppu
Lähtestage Aero Shake väärtusele Defaults.regnäpistama. - Logi välja ja logige sisse oma kasutajakontole või taaskäivitage Exploreri kest.
Sa oled valmis!
Kuidas see töötab
Ülaltoodud registrifailid muudavad HKEY_CURRENT_USER\Software\Policies\Microsoft\Windows\Explorer Registri filiaal.
Nad muudavad NoWindowMinimizingShortcuts DWORD väärtus. See aktsepteerib järgmisi andmeid.
- 0 = Luba
- 1 = Keela
See on kõik.
Kui teile see artikkel meeldib, jagage seda allolevate nuppude abil. See ei võta teilt palju, kuid aitab meil kasvada. Tänan toetuse eest!