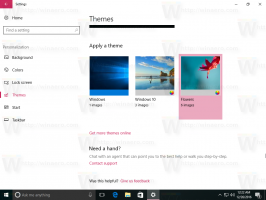Kuidas keelata Print Screen Snipping Tooli avamine opsüsteemides Windows 11 ja 10
Windows 11 kasutab nüüd Snipping Tooli avamiseks klahvi Print Screen, kuid saate selle uue käitumise keelata. Operatsioonisüsteemi eelmistes väljaannetes vajutades nuppu Prt Scr klahv jäädvustab pildi kogu ekraanist ja kopeerib selle lõikepuhvrisse. See on muutunud versiooniga KB5025310.
Reklaam
Redmondi tarkvarahiiglane kavatseb teha olulisi muudatusi selles, kuidas Print Screen (Prt Scr) võti töötab Windows 11-s. Ettevõte on otsustanud seda vaikekäitumist põhjalikult muuta, asendades selle oma Snipping Tooliga.
See tähendab, et vajutades nuppu Prt Scr klahv avab nüüd kogu ekraani jäädvustamise asemel Snipping Tooli. Ettevõte on juba alustanud selle muudatuse testimist Windows 11 beetaversioonides.
Võimalus Prindiekraani klahvi ümber vastendada rakendusega Snipping Tool võeti esmakordselt kasutusele operatsioonisüsteemis Windows 10. Sellest ajast peale ei olnud see aga vaikimisi lubatud ja jäi valikuliseks.
KB5025310, mis tarnib Windows 11 Ehitamine 22624.1546 tarbijate jaoks muudab uue käitumise vaikimisi.
Kui installite selle värskenduse või mõne järgmise värskenduse, asendatakse klahvi Print Screen tavaline funktsioon. Selle asemel, et teha ekraanipilt ja salvestada see ilma teavituseta lõikepuhvrisse, käivitab klahv nüüd rakenduse Snipping Tool. See töötab ekraanipiirkonna jäädvustamise režiimis. Pärast ekraani teatud ala valimist saate selle pildifailina salvestada.
Kui te pole uue käitumisega rahul, tehke järgmist, kuidas keelata Print Screen klahvil Snipping Tooli rakenduse avamine. Tehke järgmist.
Keela prindiekraan Snipping Tooli avamisel
- Vajutage nuppu Võida + I klaviatuuri otsetee avamiseks Seaded rakendus.
- Klõpsake vasakul Juurdepääsetavus üksus.
- Nüüd klõpsake nuppu Klaviatuur nuppu paremal paanil.

- Lõpuks keelake Kasutage Snipping Tooli avamiseks nuppu Print Screen lülitusvalik.

Märkus. Windows 10 puhul on lülitussuvand nimetatud Kasutage ekraani lõikamise käivitamiseks klahvi Print Screen.

Sa oled valmis!
Kui olete uue käitumise keelanud, saate kasutada alternatiivi Võida + Shift + S otsetee Snipping Tooli käivitamiseks mis tahes rakendusest. Klahvi Print Screen keelamine seda otseteed ei mõjuta.
Teise võimalusena saate rakendada registri näpunäidet, mis võib olla abiks erinevate automatiseerimistoimingute puhul. See töötab nii Windows 11 kui ka Windows 10 puhul.
Lülitage registri näpunäidetega Print Screen võtme jaoks välja Snipping Tool
- Ava Registriredaktor rakendust tippides regedit otsides (Võida + S).
- Navigeerige lehele HKEY_CURRENT_USER\Juhtpaneel\Klaviatuur võti. Selle tee saate kleepida regediti aadressiribale.
- Paremal looge või muutke uus DWORD-väärtus (32-bitine). PrintScreenKeyForSnippingEnabled, ja määrake selle väärtuseks 0 (null).

- Sulgege registriredaktor.
Nüüdsest ei ava Windows enam Snipping Tooli iga kord, kui vajutate klaviatuuril nuppu Print Screen.
Kasutusvalmis registrifailid
Teie aja säästmiseks olen koostanud kaks registrifaili. Laadige need alla ZIP-failina, kasutades seda linkija ekstraktige arhiiv mis tahes teie valitud kausta.

Ava Keela Print Screen Key käivitamisel Snipping Tool.reg faili ja kinnitage kasutajakonto kontrolli viip, klõpsates nuppu Jah nuppu. Järgmisena klõpsake Jah registriredaktoris registrimuudatuse kinnitamiseks. Fail määrab ülaltoodud ülevaatuse PrintScreenKeyForSnippingEnabled väärtuseks 0 ja keelake Print Screen avamine Snipping Tool.
Tagasivõtmise näpunäide, Kasutage rakenduse Snipping Tool.reg käivitamiseks Print Screen klahvi, taastab uued vaikeseaded.
Käsurea meetod
Lisaks REG-failidele ja registri käsitsi redigeerimisele võib olla kasulik muuta ka Prindi ekraan võtmefunktsioon käsurealt. Selleks saate kasutada postkasti reg.exe rakendus, mis on konsooli registrihaldusrakendus. See
Avage uus terminal, paremklõpsates Alusta nuppu ja valides Terminal (administraator).

Vahekaardil Käsuriba (Ctrl + Shift + 2), tippige üks järgmistest käskudest.
- Pange Print Screen käivitama Snipping Tool:
reg lisage "HKCU\Control Panel\Keyboard" /v PrintScreenKeyForSnippingEnabled /t REG_DWORD /d 1 /f. - Klassikalise Print Screen funktsiooni taastamine:
reg lisage "HKCU\Control Panel\Keyboard" /v PrintScreenKeyForSnippingEnabled /t REG_DWORD /d 0 /f.
Saate neid käske kasutada pakettfailides või skriptides OS-i täpseks seadistamiseks.
Klassikaline Print Screen klahvi käitumine ei olnud tõepoolest täiuslik. See loodi, kui arvutitel oli üks ekraan. Tänapäeval on mitme monitori seadistused üsna tavalised, kuid Print Screen jäädvustab nende sisu vaikselt lõikepuhvrisse ühe suure pildina. See võib tekitada ebamugavusi. See on minu Microsoft, kes muudab oma vaikefunktsiooni.
On ka kolmandate osapoolte rakendusi, mis võivad selle pealt kuulata. Nii et isegi kui keelate Snipping Tooli määramise, võivad Microsofti OneDrive, Dropbox või ekraanihõiverakendused, nagu GreenShot või ShareX, võtmega hakkama. Kahjuks ei saa ikka veel printimiskuva klahvi jaoks kohandatud rakendust määrata või teadaolevate installitud tööriistade hulgast seda valida.
Kui teile see artikkel meeldib, jagage seda allolevate nuppude abil. See ei võta teilt palju, kuid aitab meil kasvada. Tänan toetuse eest!
Reklaam