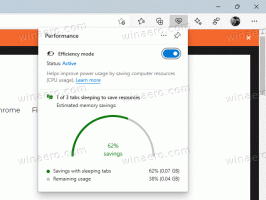Kuidas lubada Windows 11 tegumiriba kella jaoks sekundid
Microsoft on värskendanud Windows 11 tegumiriba, nii et see saab lõpuks sekundeid kellas näidata. Selline funktsioon oli saadaval operatsioonisüsteemis Windows 10, kuid see nõudis registri näpunäidete rakendamist. Windows 11-ga täiustas Microsoft seda oluliselt ja lisas seadete rakendusse valiku. Sekundite lubamine on nüüd mõne klõpsu küsimus.
Reklaam
Väärib märkimist, et algne Windows 11 versioon ei sisaldanud sobivaid valikuid. Näiteks ei ole nii 21H2 kui ka 22H2 versioonil loomulikke valikuid. Nagu võib-olla juba teate, on Microsoft Windows 11-s tegumiriba nullist uuesti loonud. Mõned selle funktsioonid läksid selle muudatuse tõttu kaduma.
Windows 11 esialgne versioon ei luba kasutajal tegumiriba liigutada, kontekstimenüüst tegumihaldurit käivitada, dokumente jooksvate rakenduste ikoonidele pukseerida ja palju muud teha. Osa puuduvatest funktsioonidest naasis Windows 22H2-ga.
Lõpuks lubate alates järgust 25246 hõlpsalt tegumiriba kella sekundid. Sobivad valikud asuvad nüüd rakenduses Seaded. Kuid kui kasutate OS-i vanemat järgu, võite kasutada alternatiivset lahendust, mis on esitatud selle artikli spetsiaalses peatükis.
Näpunäide. Saate kiiresti teada saada, milline on teie Windows 11 versioon, vajutades Võida +R ja trükkimine võitja. "Windowsi kohta" kastist leiate järgu numbri ja OS-i versiooni.
Seega, kui teil on Windows 11 build 25246+, tehke järgmist.
Lubage Windows 11 tegumiriba kella jaoks sekundid
- Ava Seaded rakendust, vajutades Võida + I.
- Navigeerige Isikupärastamine > Tegumiribaja klõpsake nuppu Tegumiriba käitumine.
- Kontrolli "Kuva sekundid süsteemisalve kellas" suvand, et panna tegumiriba sekundeid näitama.

- Nüüd saate rakenduse Seaded sulgeda.
Valmis.
💡Kui teil pole "Kuva sekundid süsteemisalve kellas" märkeruut rakenduses Seaded, peate võib-olla selle käsitsi nähtavaks tegema. Microsoft muutis selle teatud Windows 11 järgus peidetuks, et teostada sekundite funktsiooni A/B testimist. Selle testimise olemuse tõttu võite saadaoleva valiku kasutajate rühmast välja jääda.
Parandage rakenduses Seaded puuduv valik „Kuva sekundeid süsteemisalve kellas”.
- Laadige alla ViveTool siit. Kui vajate selle tasuta avatud lähtekoodiga rakendusega abi, vaadake seda see postitus.
- Pakkige allalaaditud ZIP-fail lahti c:\vivetool kausta.
- Nüüd paremklõpsake Alusta nuppu ja valige Terminal (administraator).

- Tippige väljale Terminal
c:\vivetool\vivetool /enable /id: 41314201ja vajutage Sisenema.
- Veenduge, et konsool sisaldab teadet "Funktsiooni konfigureerimine õnnestus".
- Muudatuste rakendamiseks taaskäivitage arvuti.
Nüüd peaks teil olema "Kuva sekundid süsteemisalve kellas" märkeruut all Seaded > Isikupärastamine > Tegumiriba > Tegumiriba käitumine.
Teise võimalusena saate sekundite funktsiooni lubamiseks või keelamiseks rakendada registri näpunäidet. See võimaldab teil seda automatiseerida või juurutada mitmele seadmele. Kuid pidage meeles, et see toimib ainult siis, kui ülaltoodud märkeruut on seadetes olemas.
Lubage sekundid, kasutades registri näpunäidet
- Paremklõpsake Alusta nuppu ja valige Jookse menüüst.
- Tüüp regedit kasti Run ja vajuta Sisenema registriredaktori rakenduse avamiseks.
- Liikuge vasakpoolsel paanil sellele klahvile: HKEY_CURRENT_USER\SOFTWARE\Microsoft\Windows\CurrentVersion\Explorer\Advanced.
- Paremklõpsake Täpsemalt vajutage vasakule ja valige Uus > DWORD (32-bitine) väärtus menüüst.
- Nimetage uus väärtus kui ShowSecondsInSystemClock ja seadke see sisse 1.

- Nüüd taaskäivitage Exploreri kest näpunäide rakendamiseks.
Tegumiriba kellal on nüüd sekundid.
Kuigi kaks ülaltoodud meetodit töötavad 22H2 järgsetes väljaannetes, võite siiski kasutada vanemat Windows 11 versiooni, näiteks 22H2 ise või isegi 21H2. Nendes Windows 11 versioonides peate kasutama alternatiivseid meetodeid, kuna nii registri kui ka seadete valik pole seal saadaval. Siin on lahendused, mida saate kasutada.
Lahendus Windows 11 21H2 jaoks
Kuigi Windowsi versiooni 21H2 uus tegumiriba ei ole kohandatav, on tegumiriba klassikalise stiili uuesti lubamine lihtne. Lihtsa registri näpunäidetega saate seda teha hankige tagasi Windows 10-laadne tegumiriba mis suudab sekundeid renderdada.
Tehke järgmist.
- Vajutage Võida + R ja tüüp
regeditaastal Jookse kasti. - Navigeerige lehele HKEY_LOCAL_MACHINE\SOFTWARE\Microsoft\Windows\CurrentVersion\Shell\Update\Packages võti.
- Paremklõpsake Paketid klahvi vasakpoolsesse paani ja valige Uus > DWORD (32-bitine väärtus.

- Nimetage uus väärtus kui Lahtiühendamine on keelatud ja seadke see väärtusele 1.

- Nüüd minge lehele HKEY_CURRENT_USER\SOFTWARE\Microsoft\Windows\CurrentVersion\Explorer\Advanced sisestage registriredaktor.
- Selle võtme all looge ShowSecondsInSystemClock 32-bitine DWORD-väärtus, mis on teile juba tuttav, ja määrake see 1.

- Taaskäivitage Windows 11.
Nüüd on teil klassikaline Start-menüü, klassikalisel tegumiribal taastatakse kõik täiustatud funktsioonid ja see näitab kella sekundeid.
💡Nõuanne: saate säästa palju aega ja kasutada Winaero Tweakeri vabavara. See võimaldab teil kahe klõpsuga hõlpsalt lubada nii kella sekundid kui ka klassikaline käivitusmenüü ja tegumiriba.


Sa saad laadige Winaero Tweaker alla siit.
Kahjuks töötab see meetod Windows 11 22H2 jaoks. Kuid viimase abinõuna võite kasutada kolmanda osapoole tööriista nimega ExplorerPatcher. See muudab bitte operatsioonisüsteemis Windows 11 ja
Lahendus nii Windows 11 22H2 kui ka 21H2 jaoks
- Lae alla ExplorerPatcher ja käivitage installiprogramm.
- Oodake, kuni rakendus Windowsi kesta teie eest taaskäivitab. Ekraan võib mõnda aega must välja näha.
- Paremklõpsake tegumiribal ja valige Omadused üksuse lisanud ExplorerPatcher rakendus.

- Klõpsake selle akna vasakpoolsel paneelil nuppu Süsteemi salv.
- Klõpsake paremal Näita kellas sekundeid valik.
 Sa oled valmis. Muudatus rakendub koheselt. Nii et teil on sekundeid näha.
Sa oled valmis. Muudatus rakendub koheselt. Nii et teil on sekundeid näha.
Muudatuse saate tagasi võtta ExplorerPatcheri atribuutidest. Samuti taastab selle desinstallimine Windows 11 vaiketegumiriba selle vaikekella välimusega.
See on kõik.
Kui teile see artikkel meeldib, jagage seda allolevate nuppude abil. See ei võta teilt palju, kuid aitab meil kasvada. Tänan toetuse eest!
Reklaam