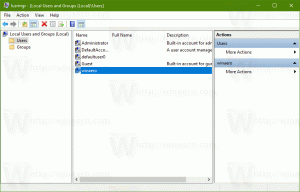Kuidas Windows 11 arvutis SSD, NVMe või HDD teada saada
Paljud uustulnukad on sageli uudishimulikud, kuidas teada saada, kas nende Windows 11 arvutisse on installitud SSD või HDD. Saate seda teha suhteliselt kiiresti ja lihtsalt. Te ei pea arvuti korpust avama ega sülearvutit lahti võtma. Kuid meetodid ei pruugi olla nii ilmsed.
Tänapäeval on arvutis kolme tüüpi draive.
- Kõvaketas (HDD) on klassikaline seade, mille sees on pöörlev magnetketas. Neid draive tutvustati esmakordselt 1956. aastal ja neid kasutatakse laialdaselt siiani. Nad teostavad lugemis- ja kirjutamistoiminguid magnetpeaga ning saavad andmeid ka juhuslikus juurdepääsu järjekorras.
- Tahkisketas (SSD) on kaasaegset tüüpi draivid, millel pole pöörlevaid osi. See on nagu tohutu mälupulk kontrolleriga, mis juhib andmeedastust. Teave kirjutatakse spetsiaalsetesse mälurakkudesse. Ilmselgelt töötavad SSD kõvakettad palju kiiremini ja ei tekita müra. Klassikalised SSD-d on sageli HDD-dega vahetatavad.
- Püsimälu ekspress (NVMe) on pooljuhtdraivide uusim versioon. Need erinevad klassikalistest SSD-dest, kuna kasutavad spetsiaalset liidest. Need ei ühildu kõvaketaste ja Sata SSD-dega, kuid pakuvad uskumatut andmeedastuskiirust. Lisaks on need väga kompaktsed.
Siin on meetodid, mille abil saate teada, kas teie Windows 11 arvutis või sülearvutis on SSD, NVMe või HDD.
Kuidas Windows 11-s SSD-d või HDD-d teada saada
Windows 11 arvutis või sülearvutis oleva draivi tüübi leidmiseks on mitu võimalust. Saate kasutada mitut sisseehitatud tööriista või palju kolmandate osapoolte tööriistu. Windowsi algrakenduste kasutamine on kiireim meetod, kuna te ei pea midagi installima ega alla laadima.
Tuvastage SSD või HDD tööriistas Optimize Disks
- Paremklõpsake Alusta nuppu ja valige Jookse, või vajutage Võida + R.
- Tüüp dfrgui aastal Jookse kasti ja löö Sisenema avada Draivide optimeerimine tööriist.
- Draivide loendis vaadake Meediumitüüp veerg. SSD-draivi puhul ütleb see Pooljuhtketas.
Sa oled valmis. Kuigi see meetod on kõige lihtsam, ei pruugi see olla nii täpne. Kuna Windows tuvastab draivi tüübi oma testidega, sealhulgas draivi kiirusega. Kui see töötab aeglaselt või on teie Windowsi versiooni jaoks liiga uus, võib OS tuvastada selle kõvakettana.
Teine meetod on a PowerShell aplett.
Otsige PowerShelli abil üles SSD või HDD Windows 11-st
- Vajutage Võida + X ja valige Terminal (administraator) menüüst.
- Veenduge, et see avaneb tähega a PowerShell vahekaarti ja tippige järgmine käsk: Get-PhysicalDisk.
- Väljundis vaadake MediaType veerg. See ütleb SSD või HDD olenevalt draivi tüübist.
Sa oled valmis.
Lõpuks saate oma draivide kohta lisateabe saamiseks kasutada rakendust Task Manager.
Tegumihalduri kasutamine
Operatsioonisüsteemis Windows 11 on Microsoft värskendanud tegumihaldurit täiustatud võimalustega. Lisaks värskendatud välimusele suudab see kuvada täiendavaid üksikasju teie riistvara kohta.
Draivi tüübi leidmiseks tegumihalduriga tehke järgmist.
- Ava Tegumihaldur rakendus koos Ctrl + Shift + Esc otsetee.
- Rakenduses klõpsake tekstisiltide nägemiseks hamburgeriikoonil ja seejärel klõpsake nuppu Esitus sakk.
- Lõpuks kohta Esitus vahekaardil valige ketas. Sektsioonide nimede all olevas märkuses näete, kas see on SSD või HDD.
Samuti võite proovida Internetist otsida oma draivi tehnilisi andmeid. Sealt leiate selle kohta palju teavet, sealhulgas selle tüübi kohta. Kuid kõigepealt peate õppima selle mudelit.
Leidke draivi tüüp selle mudeli järgi
Kõigepealt peate leidma ajami mudeli. Leiate selle seadmehaldurist, tegumihaldurist või süsteemiteabe tööriistast.
Tegumihaldur
- Tegumihalduris (Ctrl + Shift + Esc), kettad vahekaarti Esitus lehel kuvatakse draivi mudel.
Seadmehaldus
- Paremklõpsake Alusta nuppu tegumiribal ja valige Seadmehaldus menüüst.
- Laiendage salvestusosa.
- Kirjutage üles ajami mudel.
Süsteemiteabe tööriista kasutamine
- Vajutage Võida + R ja sisestage msinfo32 aastal Jookse dialoog.
- Laiendage vasakpoolsel paanil puu kuni Komponendid > Salvestus > Kettad.
- Otsige paremalt draivi mudelit ja valige see.
- Vajutage Ctrl + C draivi mudeli lõikelauale kopeerimiseks.
Nüüd, kui teate draivi mudelit, tehke Google'i või Bingiga veebiotsing, kasutades märksõnana mudelsõnu. Tarnija veebisaidilt või mõnest mainekas riistvararessursist leiate kogu teabe draivi, sealhulgas selle tüübi kohta. St. see näitab, kas see on SSD, NVMe või HDD.
Nüüd, kui teate, kuidas teada saada, kas teil on SSD või HDD, vaatame, kuidas SATA SSD jaoks NVMe-d eristada.
Uurige välja NVMe Windows 11-s
- Vajutage Võida + ma avama Seaded.
- Mine lehele Süsteem > Salvestusruum lehele ja klõpsake nuppu Kettad ja köited valik all Täpsemad salvestusseaded.
- Järgmisel lehel klõpsake nuppu Omadused draivi nime kõrval olevat nuppu.
- Atribuutide lehel kuvatakse NVMe rida jaoks Bussi tüüp. Muidu näed SATA.
Sa oled valmis!
💡 Märge: Mõnes seadmes on NVMe teatatud kui 'RAID'. See peab olema draiver, mis teatab OS-ile liidese tüübist. Sellest teatatakse ka kui RAID kolmandate osapoolte tööriistades, mida käsitletakse järgmises peatükis. Pidage seda meeles.
Täielikkuse huvides vaatame üle paar alternatiivset meetodit, mida saate kasutada NVMe leidmiseks Windows 11-s.
Otsige välja, kas teil on ketta atribuutides NVMe
- Paremklõpsake Alusta nuppu ja valige Seadmehaldus.
- Laiendage seadmehalduris valikut Kettadraivid kategooria vasakul.
- Topeltklõpsake draivi selle atribuutide avamiseks.
- Aastal Omadused aken, lülitage sisse Üksikasjad sakk.
- Aastal Kinnisvara ripploendist, valige Riistvara ID-d.
- Aastal Väärtus nimekirja, vaadake loendi kirjeid. See peaks sisaldama "NMVe" NVMe-draivide jaoks.
Valmis! Lõpuks, nagu ma postituse alguses mainisin, on mitmeid kolmanda osapoole rakendusi, mida saate kasutada Windows 11 draivi tüübi leidmiseks veelgi kiiremini. Vaatame üle paar vabavara tööriista.
Kolmanda osapoole tööriistad, et kontrollida, kas draiv on SSD, NVMe või HDD
Minu kaks lemmiktööriista draivide kiireks kontrollimiseks on CrystalDiskInfo ja SSD-Z. Mõlemad on tasuta saadaval ja kaasaskantava rakenduse kujul (ei vaja installimist).
CrystalDiskInfo
Laadige ametlikust CrystalDiskInfo alla veebisait, ekstraktida ja käivitada.
Valige rakenduse põhiaknas draiv, mille kohta soovite lisateavet. Nüüd vaadake Liides ja Pöörlemine kastid. Esimene näitab, kas teil on NVMe või SATA siini tüüp. The Pöörlemine väärtus kuvatakse, kui tegemist on SSD-ga.
SSD-Z
Rakendus SSD-Z on veel üks suurepärane lahendus draivi teabe kiireks kontrollimiseks. Kaasas andmebaas SSD sisemiste kontrollimiseks tuntud tarnijate ja üksustega.
Laadige see alla siit, ekstraktida ja käivitada. See näitab teile Liides tüüp, nt. NVMe või SATA. Nagu eelmises peatükis mainitud, teatatakse selles seadmes NVMe kui RAID. Saate valida mis tahes draivi, kasutades selle akna allosas olevat ripploendit.
Mõlemad tööriistad toetavad lugemist S.M.A.R.T. teavet ja neil on tüüpilised sõiduteabe tööriistade võimalused.
See kõik puudutab draivi tüübi ja selle liidese leidmist Windows 11-s.
Kui teile see artikkel meeldib, jagage seda allolevate nuppude abil. See ei võta teilt palju, kuid aitab meil kasvada. Tänan toetuse eest!