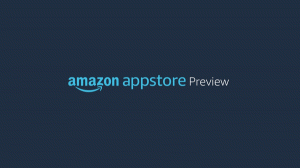Kuidas sulgeda mittereageerivad rakendused Windows 11-s
Selles postituses vaatame üle kaks meetodit mittevastavate rakenduste sulgemiseks operatsioonisüsteemis Windows 11. Üks meetoditest võimaldab teil külmutatud rakendused üks kord sulgeda.
Kui mõni teie töötav rakendus hangub ja lakkab reageerimast, pole vaja Windowsi taaskäivitada ega arvutit välja lülitada või isegi lahti ühendada. Kui saate hallata muid rakendusi, avada menüü Start jne, saate külmutatud rakenduse lihtsalt tappa.
Sel eesmärgil saate kasutada sisseehitatud Task Manager rakendust.
Sulgege Windows 11-s mittereageeriv rakendus
- Ava Tegumihaldur vajutades nuppu Ctrl + Shift + Esc kiirklahvid.
- Otsige rakendust, mis kumbagi ei reageeri Protsessid või Üksikasjad sakk. sellel on"Ei vasta"s"Olek" veerg.
- Valige see ja vajutage Kustuta. Või paremklõpsake seda ja valige Lõpeta ülesanne kontekstimenüüst.
- Mõnikord peate 3. sammu kordama mitu korda, enne kui Windows suudab külmutatud tarkvara hävitada.
Kui teil on rohkem kui üks rakendus, mis ei reageeri, on olemas spetsiaalne käsk, mis saab need elegantselt sulgeda ja arvuti ressursse vabastada. See on palju kiirem kui rakenduste eraldi sulgemine.
Sulgege kõik riputatud rakendused korraga
- Paremklõpsake Alusta nuppu ja valige Windowsi terminal.
- Vahekaardil PowerShell või käsuviip kopeerige ja kleepige järgmine käsk:
Taskkill.exe /F /FI "status eq NOT RESPONDING". - Lööge Sisenema võti ja oletegi valmis.
See meetod hõlmab sisseehitatud rakendust, taskkill. Erinevalt tegumihaldurist on see konsoolitarkvara, seega peate seda kasutama käsurealt.
Rakendus toetab mitmesuguseid argumente, nt. see võib sulgeda konkreetse protsessi käivitatava nimega. Näiteks Taskkill /IM "notepad.exe" sulgeb kõik Notepadi rakenduse eksemplarid.
See toetab /F argument rakenduste sulgemiseks, ootamata, kuni rakendus päringule vastab. Seda kasutasime ülaltoodud juhistes külmutatud rakenduste jaoks. Nt. Taskkill /IM notepad.exe /F. Selle valikute ja funktsioonide kohta saate lisateavet, käivitades selle järgmiselt. taskkill /?.
Pea meeles et mõnikord võib "hõivatud" rakendusel olla olek "ei reageeri". See juhtub sageli siis, kui rakendus ootab võrguressurssi, mis ootamatult katkeb. Või loeb rakendus draivilt suurt faili. Taskkilli rakendus tapab selle niikuinii, kuna see ei erista riputatud rakendusi nende ressursikasutuse järgi.
Samuti leiate riputatud ülesannete loendi, käivitades järgmise käsu.
tasklist.exe /FI "status eq NOT RESPONDING"
See prindib rakendused, mis ei reageeri. Saate selle salvestada tekstifaili, kopeerides terminali väljundi või suunates käsu faili ümber järgmiselt: tasklist.exe /FI "status eq NOT RESPONDING" > frozen-apps.txt.
Looge otsetee mittereageerivate rakenduste hävitamiseks
- Paremklõpsake suvalises kohas töölaual ja valige Uus > Otsetee menüüst.
- Tippige või kopeerige ja kleepige dialoogiaknas Otsetee loomine
Taskkill.exe /F /FI "status eq NOT RESPONDING"käsk ja klõpsake Edasi. - Järgmisel lehel andke oma otseteele mõni tähendusrikas nimi, nt. "Sule mittereageerivad rakendused" ja klõpsake nuppu Lõpetama.
- Nüüd paremklõpsake just loodud otseteel ja valige Omadused.
- Muutke selle ikooni jaotises Kindral vahekaart ühele failist c:\windows\system32\shell32.dll, mis sobib otsetee toiminguga.
Sa oled valmis! Nüüd saate oma otseteel paremklõpsata ja kinnitada selle Start või tegumiribale. Nüüd saate riputatud ülesanded sulgeda ühe klõpsuga.
Kaks läbi vaadatud viisi ei ole ainult meetodid külmutatud rakenduste sulgemiseks Windows 11-s. On paar lihtsat nippi, mis võivad aidata teil sellisest rakendusest lahti saada.
Muud meetodid rippuva rakenduse sulgemiseks
- Kui rakenduse aknas on sulgemisnupp nähtav, proovige seda üks või mitu korda klõpsata. Windows võib kuvada dialoogiakna, mis võimaldab teil rakenduse sundida sulgema.
- Sama efekti saate saavutada vajutades Alt + F4 üks või mitu korda külmutatud rakenduse aknas. See klaviatuuri otsetee sulgeb aktiivse akna, nii et see võib tuua sama dialoogi.
- PowerShelli cmdlet
Peata protsess – nimeta rakendusproovib rakendust sulgeda. See ei ole tõhus, proovige lisada- Jõuduargument. Näiteks,Stop-Process -Nimeta "märkmik" -ForceNotepadi jõuga sulgemiseks. Tutvu dokumentidega siin.
Muidugi on olemas ka kolmanda osapoole tööriistad ja lisatarkvara, mis aitavad teil mis tahes töötavat protsessi sulgeda. Kui nimetada vaid mõnda, siis Process Killer või Sysinternals Process Explorer on head täiendused. Kuid kolmandate osapoolte rakenduste kasutamine võib teie töökohal olla ettevõtte eeskirjadega keelatud.
Lõpuks võivad mõned täisekraanimängud takistada teil juurdepääsu tegumihaldurile või selle avamist. Sel juhul võite alati kasutada klahvikombinatsiooni Ctrl + Alt + Del ja proovida sealt tegumihaldurit avada või viimase võimalusena oma kasutajakontolt välja logida.
Kui teile see artikkel meeldib, jagage seda allolevate nuppude abil. See ei võta teilt palju, kuid aitab meil kasvada. Tänan toetuse eest!