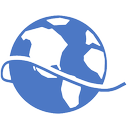Internetist allalaaditud failide blokeeringu tühistamine Windows 11-s
Kasutajad peavad Internetist allalaaditud failide blokeeringu tühistama, et Windows 11 ei blokeeriks neile juurdepääsu. Kui klõpsate Exploreris sellist faili, kuvatakse turvahoiatus. Samuti blokeerib Windows mõne faili, näiteks käivitatavad failid (*.exe), nende avamise. Siit saate teada, kuidas selline fail blokeeringust tühistada ja Windows 11 takistada nende blokeerimist.
Reklaam
Vaikimisi lisab Windows igale Internetist alla laaditud või meili teel saadud failile tsooniteabe. Kui avate mis tahes faili, analüüsivad operatsioonisüsteemid neid andmeid. Kui kuvatakse tsooni teave ja see viitab "ebaturvalisele" allikale, näete hoiatust.
See funktsioon on rakendatud Manuste haldur komponent. See kirjutab tsooni teabe spetsiaalsesse piirkonda, mida nimetatakse "alternatiivseks andmeauruks", mis on lõppkasutajale nähtamatu. Sellised vood, mida nimetatakse ka metaandmeteks, eksisteerivad ainult NTFS-sektsioonides.
Attachment Manager tuvastab mitme teguri tõttu, kui riskantne allalaaditud fail teie jaoks võib olla. Lühidalt, see kontrollib, millise programmiga faili avate, faili tüüpi ja allikat, kust faili hankisite.
Allalaaditud faili avamisel võite näha kolme taseme turvahoiatusi.
- Kõrge - Näete sõnumit nagu "Windows leidis, et see fail on potentsiaalselt kahjulik. Teie arvuti kaitsmiseks on Windows blokeerinud juurdepääsu sellele failile." See hoiatus ilmub tavaliselt allalaaditavate täitmisfailide puhul, millel pole digitaalset allkirja ja mida ei teata Tark ekraan.
- Mõõdukas – See kehtib teatud LAN-ist saadud dokumentide ja käivitatavate failide kohta. Viimase puhul võite näha "Väljaandjat ei õnnestunud kinnitada. Kas olete kindel, et soovite seda tarkvara käivitada?"sõnum.
- Madal – Failide puhul, mis on allikast olenemata "turvalised", ei teavita Windows kasutajat ja lubab need avada.
Kui teile tundub, et allalaaditud failide avamisel on ebamugav selliseid viipasid näha, peate need deblokeerima. Siin on, kuidas.
Deblokeerige allalaaditud failid
Allalaaditud failide blokeeringu tühistamiseks operatsioonisüsteemis Windows 11 saate kasutada File Explorerit või PowerShelli. Samuti saate selliste failide blokeeringu tühistada otse turvaviiba kaudu. Lisaks saate allalaadimiste blokeeringu kiiremaks tühistamiseks lisada spetsiaalse kontekstimenüü. Lõpuks saate keelata Windowsil allalaaditud failide blokeerimise, nii et te ei pea neid blokeerima. Vaatleme neid meetodeid üksikasjalikult.
Tühista allalaaditud failide blokeerimine Windows 11 File Exploreris
- Ava File Explorer (Võida + E) ja minge kausta, kus olete allalaaditavad failid.
- Paremklõpsake faili ja valige Omadused menüüst.

- peal Kindral faili atribuutide dialoogi vahekaardile märkige linnuke Deblokeerige valik.

- Windows ei takista teil enam seda konkreetset faili avamast. Korrake samme 1-3 kõigi failide jaoks, mida vajate avamiseks.
Valmis!
Võib-olla teate juba, et saate mõned failid avada lihtsalt avades. Nt. kui topeltklõpsate käivitatavat faili, saate selle avada otse turvaviibast.
Deblokeerige failid SmartScreeni turvahoiatusest
- Topeltklõpsake File Exploreris allalaaditavat faili.
- Klõpsake Defender SmartScreeni dialoogiaknas pealkirjaga "Windows Protected your PC" nuppu Rohkem infot link.

- Klõpsake nuppu Jookse niikuinii nuppu.

- Vastasel juhul Ava fail – Turvahoiatus viipa, tühjendage märkeruut Küsige alati enne selle faili avamist valik.

- Kliki Avatud peal Jookse nuppu, olenevalt sellest, mis sellel on.
Valmis.
Kogenud kasutajatele võib PowerShelli meetod meeldida.
Tühista allalaaditud faili blokeerimine PowerShellis
- Paremklõpsake Alusta nuppu ja valige Terminal üksus menüüst.
- Lüliti Windowsi terminal juurde PowerShell vahekaart (Ctrl + Shift + 1), kui see avaneb millelegi muule.

- Nüüd tippige järgmine käsk:
unblock-file -tee "täielik \ tee \ faili \ allalaaditud \ faili". Näiteks,unblock-file -tee "C:\Users\winaero\Downloads\winaerotweaker.zip".
- Kui olete lõpetanud, sulgege terminali rakendus ja avage fail.
Kuid kui teil on selliseid faile palju, on tüütu ülesanne neist igaüks eraldi blokeerida. Lahenduseks on avada kõik failid korraga kaustas.
Deblokeerige kõik failid kaustas
- Vajutage Võida + X ja valige Terminal menüüst.
- Aastal PowerShell Tippige vahekaardile järgmine käsk:
get-childitem "tee \ kausta \" | deblokeeri-fail. See käsk tühistab kõik määratud kaustas olevad failid; näiteksget-childitem "C:\Users\winaero\Downloads" | deblokeeri-fail. - Blokeeringu tühistamiseks kõik failid kaustas ja selle alamkaustades, käivitage järgmine käsk:
get-childitem "tee \ kausta \" -recurse | deblokeeri-fail. Näiteks,get-childitem "C:\Users\winaero\Downloads" -recurse | deblokeeri-fail.
- Oodake, kuni käsk lõpeb, ja sulgege terminal. Nüüd on kõik failid blokeeringust vabastatud.
Näpunäide: Saate panna PowerShelli iga faili kohta kinnitust küsima. Selleks muutke ülaltoodud käske, lisades - kinnitada argument pärast deblokeeri-fail.
Käsk võib välja näha järgmine.
get-childitem "C:\Users\winaero\Downloads" | deblokeeri fail - kinnita

Deblokeerige allalaaditud failid kontekstimenüüst
Aja säästmiseks saate File Explorerisse lisada spetsiaalse kontekstimenüü. Pärast seda, kui saate kaustas ühe või kõik failid avada, paremklõpsates sellel. Kontekstimenüü kirjed kutsuvad esile PowerShelli käsud, mida oleme eelmistes peatükkides üle vaadanud.
Pange tähele, et klõpsates kontekstimenüüs üksusel Tühista blokeering kausta jaoks deblokeerib kõik selle failid korraga. Seal on võimalus deblokeerida kõik failid rekursiivselt.
Siin on, kuidas menüüd lisada.
Lisage kontekstimenüü Deblokeeri faili
- Lae alla see ZIP-arhiiv ja ekstraheerige see mis tahes kausta.
- Ava Lisa deblokeeri kontekstimenüü.reg faili.
- Kinnitage kasutajakonto kontrolli viip, klõpsates nuppu Jah nuppu.
- Nüüd paremklõpsake File Exploreris failil või kaustal ja valige Kuva rohkem valikuid.

- Valige täielikust kontekstimenüüst Deblokeerige.

- Paremklõpsake kaustal, et deblokeerida kõik selle failid korraga.

Sa oled valmis. Saate lisatud menüü igal hetkel eemaldada, kasutades teist REG-faili "Eemalda Unblock Context Menu.reg".
Lõpuks, kui olete piisavalt julge, saate allalaaditud failidele tsooniteabe lisamise välja lülitada. See takistab Windowsil neid blokeerimast ja te ei pea neid enam ühegi meetodi abil blokeerimast.
Vältige Windowsil allalaaditud failide blokeerimist
- Laadige need REG-failid ZIP-arhiivis alla aadressilt see link.
- Ekstraktige failid mis tahes teie valitud kataloogi, nt. otse töölauale.
- Topeltklõpsake ikooni Disable_blocking_of_downloaded_files.reg faili selle avamiseks.
- Nüüd klõpsake Jah aastal UAC viipa ja kinnitage registri muudatus.
Nüüdsest ei blokeeri Windows enam allalaaditud faile. ZIP-arhiiv sisaldab ka tagasivõtmise näpunäidet, Enable_blocking_of_downloaded_files.reg.
Need kaks faili muudavad HKEY_CURRENT_USER\Software\Microsoft\Windows\CurrentVersion\Policies\Attachments Registrivõti. Seal nad muudavad SaveZoneInformation DWORD väärtus ühele järgmistest numbritest:
- SaveZoneInformation = 1 - Windows ei blokeeri Internetist allalaadimist.
- SaveZoneInformation = 2 või puudub registris – blokeerige allalaaditud failid, mis on vaikekäitumine.

Kui kasutate Windows 11 Pro, Education või Enterprise väljaannet, saate kasutada Kohalik rühmapoliitika redaktor ülevaadatud valiku konfigureerimiseks ilma registrit muutmata. Siin on, kuidas.
Keelake rühmapoliitikas Internetist allalaaditud failide blokeerimine
- Ava Jookse aken vajutades Võida + R, ja tüüp gpedit.msc.

- Laiendage vasakul olevaid kaustu Kasutaja konfiguratsioon > Haldusmallid > Windowsi komponendid > Manuste haldur.

- Paremal paanil avage "Ärge säilitage failimanustes tsooniteavet"poliitika.

- Valige Luba seadistus ja klõpsake Okei.
Sa oled valmis! Saate poliitika igal ajal keelata, et taastada operatsioonisüsteemi vaikekäitumine.
Lõpuks saate kasutada Winaero Tweakerit, et takistada Windowsil teie allalaadimisi blokeerimast.
Winaero Tweakeri kasutamine
Laadige rakendus alla siit ja installige see. Valige vasakul Käitumine > Keela allalaadimiste blokeerimine.

Nüüd peate vaid kontrollima parempoolset valikut.
Lisaks sellele sättele leiate Windowsi kohandamiseks hulga muid võimalusi. Winaero Tweaker on mõeldud teie Šveitsi nugaks kaasaegsete Windowsi versioonide konfigureerimiseks paari klõpsuga.
See kõik puudutab allalaadimiste blokeerimise keelamist.
Kui teile see artikkel meeldib, jagage seda allolevate nuppude abil. See ei võta teilt palju, kuid aitab meil kasvada. Tänan toetuse eest!