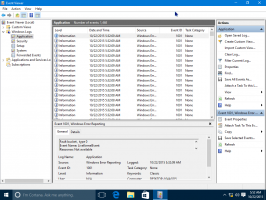Suure kontrastsusega režiimi lubamine Windows 11-s
Suure kontrastsusega režiim Windows 11-s on lihtsa juurdepääsu suvandite kasulik osa. See võimaldab vaegnägijatel mugavalt ekraani lugeda. Mõnel rakendusel ja veebisaidil võib esineda kujundusprobleeme (nt hall tekst tumedal taustal), mis on nägemispuudega inimestele raskesti loetav. Sisseehitatud kõrge kontrastsuse eesmärk on see probleem lahendada.
Suure kontrastsusega teemad kasutavad teksti ja rakenduste nähtavamaks muutmiseks heledamaid värve. Aken 11 sisaldab neist nelja: Aquatic, Desert, Dusk ja Night sky.
Iga teema sisaldab oma ainulaadseid värvivariante, et rahuldada võimalikult palju kasutajaid. Kõik teemad ei sisalda taustapilte. Nad määravad töölaua tausta ühevärviliseks, kuid saate seda käsitsi muuta ükskõik milliseks, mida soovite.
Lubage suure kontrastsusega režiim Windows 11-s
Suure kontrastsusega režiimi lubamiseks saate kasutada rakendust Seaded, pärandjuhtpaneeli ja spetsiaalset kiirklahvi. Lisaks saate selle sisse lülitada otse sisselogimisekraanilt ja File Explorerist. Vaatame neid valikuid üksikasjalikult üle.
Lubage suure kontrastsusega režiim Windows 11 sätetes
- Ava Seaded rakendus Win + I klaviatuuri otseteega.
- Valige Juurdepääsetavus üksus vasakul paanil.
- Paremal klõpsake nuppu Kontrastsed teemad.
- Aastal Kontrastsed teemad rippmenüüst valige teema, mida soovite rakendada. Valik "Puudub" keelab suure kontrastsusega režiimi ja taastab Windows 11 värvika stiili.
Sa oled valmis.
Teise võimalusena saate pärandjuhtpaneelilt rakendada suure kontrastsusega teemat. See sisaldab endiselt klassikat Isikupärastamine lehel, kuid see on hästi peidetud süsteemifailide sees. Peate kasutama a eriline käsk selle avamiseks.
Pärandjuhtpaneeli kasutamine
- Vajutage Win + R, et avada Jookse dialoog.
- Tippige lahtrisse järgmine käsk Jookse kast:
kest{ED834ED6-4B5A-4bfe-8F11-A626DCB6A921}. See avab klassika Isikupärastamine aken otse. - all Suure kontrastsusega teemad valige teema, mida soovite rakendada.
- Teema valimine mõnest muust jaotisest keelab suure kontrastsusega režiimi.
Sa oled valmis.
Lubage suure kontrastsusega režiim Windows 11-s kiirklahviga
Lihtsaim viis suure kontrastsusega režiimi lubamiseks Windows 11-s on vajutada Vasak Alt + Vasak Shift + Prindi ekraan. Selle klahvijada vajutamisel avaneb kinnitusdialoog pealkirjaga "Kõrge kontrastsus".
Lugege tekst läbi ja klõpsake suure kontrastsuse režiimi sisselülitamiseks nuppu Jah.
Lõpuks saate File Exploreri abil ühele neist teemadest lülituda. Kõik, mida pead tegema, on klõpsata sobival *.teema faili.
Rakendage File Explorerist suure kontrastsusega teema
- Kui teil on rakendus Seaded avatud, sulgege see.
- Avage File Explorer (Win + E) ja minge üle järgmise kausta: C:\Windows\Resources\Lihtne juurdepääsu teemad.
- Teema rakendamiseks klõpsake ühte järgmistest failidest.
- hc1.teema
- hc2.teema
- hcblack.teema
- hcwhite.teema
- Kui klõpsate sellel, määrab Windows 11 suure kontrastsusega teema ja avab rakenduse Seaded. Sulgege viimane.
Valmis!
Kui ülaltoodud meetoditest ei piisa, saate Powershelli käsurealt rakendada mis tahes kõrge lepinguga teemat.
Lülitage sisse suure kontrastsusega režiim käsuviibast või PowerShellist
- Avatud Windowsi terminal.
- Avage see käsurea vahekaardil (Ctrl + Shift + 2).
- Tippige järgmine käsk:
start "" "C:\Windows\Resources\Ease of Access Themes\hc1.theme" & timeout /t 3 & taskkill /im "systemsettings.exe" /f. Selle asemel, hc1.teema, sa võid kasutada hc2.teema, hcblack.teema, või hcwhite.teema kui need sulle paremini sobivad. - Kui kasutate PowerShelli (Ctrl + Shift + 1), tippige või kopeerige ja kleepige järgmine käsk:
start-process -failitee "C:\Windows\Resources\Ease of Access Themes\hc1.theme"; ajalõpp /t 3; Taskkill /im "systemsettings.exe" /f. Vajadusel parandage suure kontrastsusega teema failinime. - Windows 11 lubab suure kontrastsuse režiimi ja sulgeb automaatselt avaneva rakenduse Seaded.
Valmis!
Märkus. Need käsud koos järgmises peatükis mainitud rakendusega Theme Switcher on läbi vaadatud see postitus.
Teema vahetaja kasutamine
Vabavara rakendus Theme Switcher on käepärane alternatiiv käsureale või PowerShellile. See ei ava rakendust Seaded, seega pole selle sulgemiseks vaja lahendust.
Laadige alla teemavahetus kasutades seda linki. Pakkige ZIP-arhiiv lahti mis tahes teie valitud kausta.
Avage sellesse kausta Windowsi terminal ja käivitage üks järgmistest käskudest:
ThemeSwitcher.exe hc1.themeThemeSwitcher.exe hc2.themeThemeSwitcher.exe hcblack.themeThemeSwitcher.exe hcwhite.theme
Lõpuks saate enne oma kasutajakontole sisselogimist rakendada suure kontrastsusega teemat otse sisselogimiskuval. Seda saab teha järgmiselt.
Lubage sisselogimiskuval suure kontrastsusega režiim
- Valige sisselogimiskuval oma kasutajakonto.
- Klõpsake nuppu Juurdepääsetavus nuppu all paremas nurgas.
- Lubage Kõrge kontrastsus avanevas menüüs.
- Nüüd saate jätkata Windows 11 sisselogimist, kui kõrge kontrastsus on lubatud.
See on kõik.