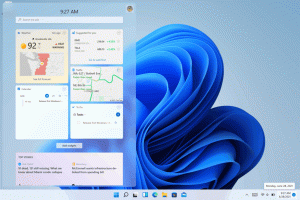Kinnitatud rakenduste varundamine Windows 11 menüüs Start
Kui kohandasite oma Start-menüüd operatsioonisüsteemis Windows 11, võiksite kinnitatud rakenduste jaotisest varundada. See võimaldab hiljem kinnitatud ikoonid enda või mõnele teisele kasutajakontole taastada.
Reklaam
Windows 11 ümbertöödeldud Start-menüüs pole midagi sellist, mida oleme OS-i eelmistes väljaannetes näinud. Microsoft on oma välimuse ja tunnetuse taga oleva idee uuesti välja mõelnud.
See ei sisalda enam reaalajas plaate. Selle asemel näitab see rohkem jaotisi, nt kinnitatud rakendused, "Soovitatavad" failid ja kasutaja kaustad.

"Kinnitatud rakendused" jaotis on Start-menüü ülemine osa. See näitab mõne teie arvutisse installitud tarkvara rakenduste ikoonide võrgustikku. Need kuvatakse seal, kui paremklõpsate rakendusel ja valite "Kinnita algusesse".
Esmakordsel Windows 11-sse sisselogimisel on menüüs Start ainult Microsofti teie jaoks kinnitatud rakendused. Saate vabastada vaikeikoonide komplekti ja kinnitada oma lemmikrakendused. Kui kasutate Microsofti kontot, sünkroonitakse teie valik kõigis teie seadmetes.
Täna vaatame üle, kuidas saate menüüs Start kinnitatud üksusi varundada ja taastada.
Varundage kinnitatud rakendused Windows 11 menüüs Start
Kinnitatud ikoonide varundamiseks Windows 11 menüüs Start tehke järgmist.
- Ava File Explorer rakendus koos Võida + E klahve või mõnel muul viisil.
- Tippige või kopeerige ja kleepige aadressiribale järgmine tee:
%LocalAppData%\Packages\Microsoft. Windows. StartMenuExperienceHost_cw5n1h2txyewy\LocalState. See kaust sisaldab praeguse kasutaja Start menüü faile.
- Kopeerige start.bin ja start2.bin failid. Lihtsalt valige need ja vajutage Ctrl + C. Pange tähele, et olenevalt Windows 11 versioonist ei pruugi teil seda olla start2.bin faili või võib olla rohkem start*.bin failid. Kopeerige need kõik.

- Nüüd kleepige failid (Ctrl +V) teise kausta asukohta, mida soovite varukoopiana kasutada.
Sa oled valmis! Need lihtsad sammud on piisavalt head, et teha varukoopia kinnitatud menüü Start ikoonidest.
Nüüd vaatame üle, kuidas neid varukoopiast taastada.
Kinnitatud ikoonide taastamine Windows 11 menüüs Start
- Avatud File Explorer (Win + E) ja navigeerige kausta, kuhu salvestate start*.bin failid.
- Kopeerige start.bin, start2.binja muud teil olevad start*.bin-failid (kui neid on).
- Nüüd avage
%LocalAppData%\Packages\Microsoft. Windows. StartMenuExperienceHost_cw5n1h2txyewy\LocalStatekausta. - Kleepige start*.bin failid
Kohalik osariikkataloog. Kinnitage faili asendamine.
- Vajutage Võida + R ja tüüp
cmd.exeaastal Jookse kasti uue avamiseks Käsurida. - Kopeerige ja kleepige järgmine käsk ja vajutage selle käivitamiseks sisestusklahvi:
taskkill /im StartMenuExperienceHost.exe /f & timeout /t 3 ja käivitage C:\Windows\SystemApps\Microsoft. Windows. StartMenuExperienceHost_cw5n1h2txyewy\StartMenuExperienceHost.exe. See taaskäivitab menüü Start protsessi.
- Menüüs Start kuvatakse nüüd varukoopiast kinnitatud üksused.
Sa oled valmis. Lisaks isiklike kontode Start-menüü nööpnõeladele saate need varundada mis tahes muu arvuti kasutajakonto jaoks. Kuid sel juhul vajate administraatoriõigusi.
Varundage ja taastage konkreetse kasutajakonto Start-menüü nööpnõelad
Kinnitatud menüü Start ikoonidest kindla kasutaja jaoks varukoopia loomiseks avage File Explorer (Võida + E). Navigeerige lehele C:\Kasutajad\ kaust ja märkige üles selle kasutajakonto kausta nimi, mille menüü Start üksused varundate.

Nüüd klõpsake File Exploreris aadressiribal ja kleepige järgmine tee C:\Kasutajad\.
Asendage osa teie märgitud kasutaja kausta nimega. Lööge Sisenema klahvi, et File Explorer viiks teid selle kasutaja Start menüü kausta. Peate kinnitama Kasutajakonto kontroll viip.

Nüüd saate kopeerida või kleepida start.bin ja muud start*.bin failid, kasutades selles postituses varem üle vaadatud isikliku kasutajakonto juhiseid.
See on kõik.