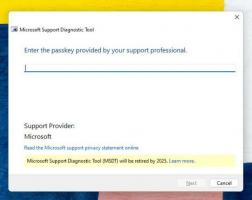Reklaamide keelamine Windows 11-s
Saate kiiresti keelata kõik Windows 11 reklaamid, näiteks reklaamid File Exploreris ja lukustuskuval, soovitused jaotises Seaded ja töölaual jne. Microsoft ei näita tegelikult kolmandate osapoolte reklaame ega bännereid, nagu näete veebisaitidel. Selle asemel reklaamib Redmondi ettevõte oma teenuseid ja rakendusi. Mõned teatised võivad sisaldada lõbusaid fakte või soovitusi, mida Microsoft peab lõppkasutajale kasulikuks. Kuid kasutajad peavad neid sageli tüütuks.
Sellised reklaamid pole Windows 11 jaoks midagi uut. OS-il on oma eelkäijaga palju ühist. See on Windows 10, kus Microsoft tutvustas esmakordselt selliseid reklaamteatisi. Lisaks näpunäiteid ja rakenduste soovitusi näitavatele töölauatoostidele sisaldas see ka OneDrive'i reklaambännerit otse File Exploreris.
Kui te ei ole rahul näpunäidete ja soovituste nägemisega operatsioonisüsteemi kasutajaliideses, järgige hoolikalt allolevaid samme.
Keela reklaamid operatsioonisüsteemis Windows 11
Reklaamide kõigi variatsioonide keelamiseks peate seejärel Windows 11 sätetes ja File Exploreris mõnda valikut muutma. Rakendada on ka paar registri näpunäidet. Siin on, kuidas saate seda teha.
Keela reklaamid File Exploreris
- Avage File Explorer; vajutage Võida + E või klõpsake selle ikooni tegumiribal või menüüs Start.
- Klõpsake nuppu Näe rohkem tööriistaribal kolme punktiga nuppu ja valige Valikud.
- Lülitu Vaade vahekaarti Kausta valikud dialoog.
- Eemaldage linnuke kohalt Kuva sünkroonimisteenuse pakkuja märguanded võimalus reklaamide keelamiseks File Exploreris.
- Klõpsake Okei aastal Kausta valikud aken.
- Olemasolevate reklaamide kadumiseks avage uuesti File Explorer.
Sa oled valmis.
Võite küsida, mis on tegelikult "sünkroonimisteenuse pakkuja teatised"? Need teatised kuvavad kiireid ja lihtsaid näpunäiteid ja soovitusi Windows 11 rakenduste ja funktsioonide kohta, mida saate proovida Microsofti ökosüsteemi paremaks kasutamiseks.
Teise võimalusena võite rakendada registri näpunäidet.
Registri näpunäidete kasutamine
- Laadige ZIP-arhiivis alla kaks REG-faili, kasutades see link.
- Ekstraktige REG-failid mis tahes teie valitud kausta.
- Nüüd topeltklõpsake Disable_sync_provider_notifications.reg faili ja kinnitage UAC-viip.
- File Explorer ei näita enam reklaamteatisi.
Valmis. Lõpuks topeltklõpsake muudatuse tagasivõtmiseks ja teatiste taastamiseks Enable_sync_provider_notifications.reg faili. Samuti peate võib-olla õppima, kuidas REG-failid oma tööd teevad.
Kuidas see töötab
Ülaltoodud REG-failid muudavad ShowSyncProvider Notifications DWORD väärtus all HKEY_CURRENT_USER\SOFTWARE\Microsoft\Windows\CurrentVersion\Explorer\Advanced võti.
-
ShowSyncProviderNotifications = 0- keelab teavitused. -
ShowSyncProviderNotifications = 1- File Explorer näitab reklaame (vaikimisi)
Järgmine samm, mida võiksite teha, on reklaamide keelamine lukustuskuval. See võib perioodiliselt näidata reklaammaterjale. Viimane hõlmab mänge, rakendusi ja teenuseid, sealhulgas Microsofti partnerite oma.
Keelake reklaamid Windows 11 lukustuskuval
- Vajutage Võida + ma avada Seaded rakendus.
- Klõpsake Isikupärastamine vasakul.
- Valige Lukusta ekraan paremal paanil.
- Lõpuks tühjendage suvand Saate oma lukustuskuval lõbusaid fakte, näpunäiteid, nippe ja palju muud. Pange tähele, et see kuvatakse ainult siis, kui Lukustuskuva taust on seatud Pilt või Slaidiesitus.
Sa oled valmis. Lukustuskuval ei kuvata enam lisamärguandeid.
Kuid kui eelistate registri redigeerimismeetodit, on siin teie jaoks failid.
Registrifailid
- Laadige see alla ZIP-arhiiv.
- Pakkige REG-failid lahti mis tahes kausta.
- Topeltklõpsake failil "Disable_ads_on_lock_screen.reg", et vabaneda Windows 11 lukustuskuval olevatest reklaamidest.
- Teine fail "Enable_ads_on_lock_screen.reg", lubab uuesti täiendavad lukustuskuva märguanded.
Need kaks faili muudavad järgmisi registrivõtmeid ja väärtusi.
HKEY_CURRENT_USER\SOFTWARE\Microsoft\Windows\CurrentVersion\ContentDeliveryManager
; Reklaamide keelamiseks
"RotatingLockScreenEnabled"=0
"RotatingLockScreenOverlayEnabled"=0
"TellitudSisu-338387Lubatud"=0
; vaikeseaded (luba reklaamid)
"RotatingLockScreenEnabled"=1
"RotatingLockScreenOverlayEnabled"=1
"TellitudSisu-338387Lubatud"=1
Kõik kolm väärtust on DWORD tüüpi.
Windowsi funktsioonide näpunäidete keelamine
Windows 11 näitab aeg-ajalt näpunäiteid selle või teise funktsiooni kasutamiseks, näiteks uus menüü Start või kiirsätted. Need on suurepärased, kui näete Windows 11 esimest korda. Kuid kui teil on OS-iga kogemusi, on need pisut tüütud.
Windowsi funktsioonide kohta näpunäidete ja teatiste keelamiseks tehke järgmist.
- Ava Seaded rakendus koos Alusta menüü otsetee või vajutades Võida + ma.
- Klõpsake Süsteem vasakul.
- Paremal klõpsake nuppu Märguanded.
- Kerige järgmiselt lehelt alla Lisaseaded nuppu ja klõpsake seda.
- Eemaldage märkeruudud Hankige Windowsi kasutamisel näpunäiteid ja soovitusi, Soovitage viise, kuidas Windowsist maksimumi võtta ja selle seadme seadistamine lõpule viia, ja Näidake mulle Windowsi tervituskogemust.. valikuid. Viimast käsitletakse üksikasjalikultKeela ekraan "Lõpetame teie seadme seadistamise".' artikkel.
Näpunäide: kui teil on Windows 11 OEM-versioon, mis on teie arvutiga eelinstallitud, võib olla hea mõte vaadata üle nende rakenduste loend, mis võivad teile teatisi saata. Kui märkasite rakenduste loendis mõnda reklaamitarkvara või mõni utiliit tüütab teid röstsaiaga, lülitage siin selle kohta märguanded välja.
Sama saab teha registri näpunäidetega.
Keelake registris Windowsi näpunäited
Saate Windows 11 funktsioonide näpunäiteid keelata, muutes paari DWORD-väärtust. Suvandi "Hangi näpunäiteid ja soovitusi Windowsi kasutamisel" jaoks on vastav väärtus SoftLandingEnabled asub võtme juures HKEY_CURRENT_USER\SOFTWARE\Microsoft\Windows\CurrentVersion\ContentDeliveryManager. Määrake üks järgmistest väärtustest:
- SoftLandingEnabled = 0 – vihjed on keelatud.
- SoftLandingEnabled = 1 – vihjed on keelatud
Mis puudutab valikut "Soovitage viise, kuidas Windowsist maksimumi võtta ja selle seadme seadistamise lõpule viia", on väärtus ScoobeSystemSettingEnabled all HKEY_CURRENT_USER\Software\Microsoft\Windows\CurrentVersion\UserProfileEngagement võti.
- ScoobeSystemSettingEnabled = 0 – soovitused on keelatud.
- ScoobeSystemSettingEnabled = 1 – soovitused on lubatud (vaikimisi).
Samuti saate alla laadida REG-faile, mis automatiseerivad läbivaadatud registri muudatusi kasutades seda linki.
Lõpuks näitab Windows 11 soovitusi otse rakenduses Seaded, isegi kui kaks ülaltoodud valikut on keelatud. Võib-olla soovite need ka keelata.
Keela soovitused rakenduses Seaded
- Ava Seaded rakendus, mis kasutab mõnda neist saadaolevad meetodid.
- Kliki Privaatsus ja turvalisus vasakul.
- Paremal klõpsake nuppu Kindral osa.
- Lõpuks keelake järgmisel lehel lülituslüliti Kuva mulle rakenduses Seaded soovitatud sisu valik.
- Nüüd saate rakenduse Seaded sulgeda.
Teise võimalusena saate selle valiku registris keelata.
Keelake registris seadete rakenduse soovitused
Windows 11 seadete rakenduse soovituste ja näpunäidete keelamiseks tehke jaotises register, külastage HKEY_CURRENT_USER\Software\Microsoft\Windows\CurrentVersion\ContentDeliveryManager klahvi ja muutke väärtuse andmeid TellitudSisu-338393Lubatud väärtus.
-
TellitudSisu-338393Lubatud = 0- soovitused seadetes on keelatud. -
TellitudSisu-338393Lubatud = 1- lubage soovitused menüüs Seaded (vaikimisi).
Samuti saate alla laadida need REG-failid ZIP-arhiivis et vältida registri käsitsi muutmist. Ekstraktige need mis tahes kausta.
Teine keelatav asi on soovitatud rakendused, mille Windows 11 installib automaatselt pärast oma kasutajakontole sisselogimist. Kui teie seade jääb Interneti-ühendusse, märkate, et sellised rakendused nagu Twitter, Facebook ja sarnane tarkvara laaditakse automaatselt alla. Siit saate teada, kuidas neid keelata.
Keelake rakenduste automaatne installimine opsüsteemis Windows 11
- Vajutage Võida + R ja tüüp
regeditsisse Jookse kasti. - Avage järgmine võti:
HKEY_CURRENT_USER\Software\Microsoft\Windows\CurrentVersion\ContentDeliveryManager. - Nüüd looge või muutke 32-bitine DWORD-väärtus SilentInstalledAppsEnabled.
- Määrake selle väärtusandmeteks 0.
- Taaskäivitage Windows 11 muudatuse rakendamiseks.
Sa oled valmis. Pidage meeles, et peate seda näpunäidet rakendama igal arvutis oleval kasutajakontol.
Laadige alla REG-failid
Aja säästmiseks saate alla laadida need kasutusvalmis registrifailid. Pakkige allalaaditud ZIP-arhiiv välja ja topeltklõpsake REG-faili.
-
Disable_automatically_installing_apps.reg- takistab Windows 11-l rakendusi automaatselt installimast. -
Enable_automatically_installing_apps.reg- taastab vaikeseaded.
Keelake isikupärastatud reklaamid Windows 11 rakendustes
Lõpuks saate kõigis Store'i rakendustes isikupärastatud reklaamid keelata. Vaikimisi loob Windows teie kasutajakontole kordumatu identifikaatori. Rakendused saavad seda kasutada teie eelistuste, otsingute ja muude isiklike andmetega seostamiseks. Kogutud teavet saab kasutada reklaamide sihtimiseks, st teie huvidele vastavate reklaamide kuvamiseks.
Kui te pole Windows 11 isikupärastatud reklaamidega rahul, avage rakendus Seaded ja avage leht Privaatsus ja turvalisus > Üldine. Paremal keelake valik Luba rakendustel näidata mulle isikupärastatud reklaame, kasutades minu reklaami ID-d.
Jällegi saate selle valiku registris keelata.
Registriredaktori meetod
Avage registriredaktor (regedit.exe) ja minge lehele HKEY_CURRENT_USER\Software\Microsoft\Windows\CurrentVersion\AdvertisingInfo võti. Parempoolsel paanil muutke 32-bitise DWORD-i väärtust Lubatud.
- Lubatud = 0 – keela isikupärastatud reklaamid.
- Lubatud = 1 – luba isikupärastatud reklaamid (vaikimisi).
Selle näpunäidetega kasutusvalmis REG-failid on saadaval sellel lingil.
Need on pakitud ZIP-arhiivi, mille saate mis tahes kausta ekstraktida. Pärast seda avage Isikupärastatud reklaamide keelamine operatsioonisüsteemis Windows 11.reg faili muudatuse rakendamiseks. Teine arhiivis olev REG-fail on tagasivõtmise näpunäide.
Kui olete Winaero Tweakeri kasutaja, on enamik neist valikutest rakenduses juba saadaval. Seal saate mõne klõpsuga peatada Windowsil erinevate reklaamide näitamise.
Saate alla laadida Winaero Tweakeri siin.
See on kõik!