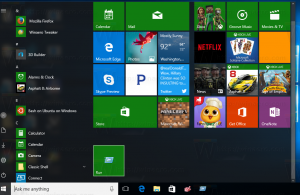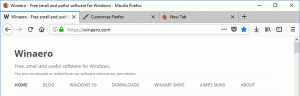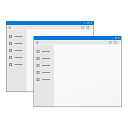Kuidas muuta töölaua taustapilti Windows 11-s
Windows 11 pakub mitmeid viise töölaua taustapildi muutmiseks. Meie tänases postituses käsitleme enamikku neist. Enne jätkamist pidage meeles, et kõik isikupärastamise sätted ja suvandid Windows 11-s nõuavad selle aktiveerimist.
Ilma aktiveerimiseta ei saa te Windows 11 töölaua taustapilti rakenduse Seaded abil muuta. Kuid see on endiselt võimalik File Exploreri ja fotode abil. Samuti väärib märkimist, et on palju kolmanda osapoole tööriistu, nagu pildivaaturid, mis saavad inaktiveeritud OS-i taustapilti muuta. Kuid selles postituses käsitleme ainult sisseehitatud meetodeid.
Lihtsaim ja tõenäoliselt kiireim viis taustapildi muutmiseks Windows 11-s on kasutada töölaua kontekstimenüüd.
Taustapildi muutmine operatsioonisüsteemis Windows 11 – 1. meetod
- Paremklõpsake suvalises kohas töölaual ja valige Isikupärasta.
- Teise võimalusena avage Seaded rakendus ja minge lehele Isikupärastamine > Taust.
- Samuti võite vajutada Võida + Tab, paremklõpsake oma praegust töölauda ja valige Valige Taust. See rakendab uue tausta ainult praegusele virtuaalsele töölauale.
- Leia "Isikupärastage oma taust" valik ja valige Pilt ripploendist. Valida saab ka Slaidiseanss,Ühevärviline, või Windows Spotlight.
- Valige üks Windowsi taustpiltidest või valige mõni muu pilt, klõpsates nuppu Sirvige fotosid nuppu.
- Vajadusel muutke Sobivad pildi valik.
Määrake Solid Color Windows 11 töölaua taustaks
- Paremklõpsake Alusta nuppu ja valige Seaded.
- Minema Isikupärastamine > Taust.
- Valige Ühevärviline ripploendist "Isikupärastage oma taust" valik.
- Valige mis tahes saadaolev värv. Kui soovitud värvi pole loendis, klõpsake nuppu Vaata värvi nuppu.
- Nüüd klõpsake Rohkem täiustatud redaktori (RGB ja HSV) avamiseks. Määrake soovitud värv ja klõpsake Valmis.
Kuidas määrata slaidiseanss Windows 11 töölaua taustaks?
Windows 11 võimaldab teil luua töölaua tausta jaoks kohandatud slaidiseansse nagu varasemad versioonid. Siin on, kuidas seda teha.
- Valige fotod, mida soovite slaidiesitlusse kaasata. Asetage eraldi kausta, kus see teile sobib.
- Nüüd avage Seaded rakendus ja minge lehele Isikupärastamine > Taust.
- Valige Slaidiesitus kõrval asuvast rippmenüüstIsikupärastage oma taust" valik. Võimalik, et peate klõpsama ripploendi kõrval olevat nooleikooniga nuppu.
- Nüüd vajutage nuppu Sirvige nuppu slaidiseansi jaoks piltide valimiseks.
- Määrake, kui sageli soovite, et Windows pilte vahetaks. Saate määrata ühe minuti, kümme minutit, kolmkümmend minutit, ühe tunni, kuus tundi või ühe päeva.
- Windows vaatab pilte läbi kaustas määratud järjekorras. Kui soovite neid juhuslikult järjestada, lülitage sisse Segamine piltide tellimise valik.
Nüüd on teie slaidiseanss valmis.
Samuti tasub mainida Windows Spotlighti funktsiooni, mis tõmbab Microsofti serveritest töölauale ja lukustuskuvale värskeid pilte. Meie pühendatud artiklist saate õppida kuidas määrata Windows Spotlight töölaua taustaks.
Taustapiltide vahetamine Windows 11-s - meetod 2
Saate määrata pildi töölaua taustaks, paremklõpsates seda File Exploreris. Siin on sammud.
Windows 11 töölaua tausta muutmiseks File Explorerist tehke järgmist.
- Avatud File Explorer (Võida + E) ja navigeerige taustapilte sisaldavasse kausta.
- Paremklõpsake oma valitud pilti.
- vali "Määra töölaua taustaks" menüüst.
- Teise võimalusena valige pilt ja klõpsake nuppu "Määra taustaks" nuppu File Exploreri tööriistaribal.
Sa oled valmis!
Töölaua tausta muutmine operatsioonisüsteemis Windows 11 – meetod 3
Rakendus Fotod on veel üks võimalus, mida võiksite Windows 11 tausta muutmisel kaaluda. Meile meeldib see, kuna rakendus ei vaja palju klõpse, lisaks võimaldab see lukustuskuva taustaks määrata pildi, mitte ainult töölaua.
Töölaua tausta muutmiseks rakendusega Photos toimige järgmiselt.
- Avage oma pilt rakenduses Photos.
- Vajutage tööriistaribal kolme punktiga nuppu ja valige Määra > Määra taustaks menüüst.
- Samuti saate määrata pildi lukustuskuva taustaks. Selleks valige "Määra lukustuskuvaks" samast menüüst.
Muutke töölaua taustapilti juhtpaneeli abil – meetod 4
Oletame, et olete Windows 10 või 11 uus kasutaja ja eelistate endiselt klassikalisi seadeid muuta Kontrollpaneel. Sel juhul saate üllatusena teada, et Microsoft eemaldas juhtpaneelilt pärand isikupärastamise jaotise. Nüüd suunab see kasutajad rakendusse Seaded.
Siiski saate avada klassika Töölaua taust pärandi leht Isikupärastamine jaotises Juhtpaneel.
Töölaua taustapildi muutmiseks klassikalise juhtpaneeli abil tehke järgmist.
- Vajutage Võida + R Käivita dialoogi avamiseks.
- Sisestage järgmine käsk ja vajutage sisestusklahvi:
kest{ED834ED6-4B5A-4bfe-8F11-A626DCB6A921} -Microsoft. Isikupärastamine\lehe tapeet. - Aastal Töölaua taust avanevas dialoogiaknas, valige pilt ühest vaiketaustapildist või sirvige oma kettalt rohkem pilte.
- Vajadusel kohandage täitevalikuid ja klõpsake nuppu Salvesta muudatused nuppu.
Valmis! Töölaua slaidiseansi lubamiseks saate siin valida ka mitu pilti.
Pange tähele, et klassikalised taustapildi valikud ei sisalda Windows Spotlighti, kuid see võimaldab teil siiski kasutada töölaua taustana mis tahes pilti, sealhulgas varu taustapildid.
Võite vaadata eraldi artiklit, mis kirjeldab, kuidas seda teha määrake Windows 11 erinevatele monitoridele erinevad taustapildid.
See on kõik. Nüüd teate, kuidas muuta Windows 11 töölaua taustapilti erinevate meetodite ja valikute abil.