Kuidas installida Windows 11 ilma Interneti-ühenduseta
Vaatame, kuidas installida Windows 11 ilma Internetita. Microsoft nõuab nüüd nii Windows 11 Home kui ka Pro-ga arvuti seadistamiseks aktiivset Interneti-ühendust. See nõue muutus kohustuslikuks koos 22557 väljalaskmisega.
Reklaam
See muudab võrguühenduseta režiimis uue arvuti seadistamise või Windowsi uuesti installimise Interneti-ühenduseta võimatuks. Katse algseadistust lõpule viia ilma aktiivse Interneti-ühenduseta lõpeb järgmise teatega.
Seadme seadistamise jätkamiseks vajate Interneti-ühendust. Pärast ühenduse loomist saate uusimaid funktsioone ja turvavärskendusi.
Kui katkestate Interneti-ühenduse, näete järgmist ekraani nupuga "Proovi uuesti".
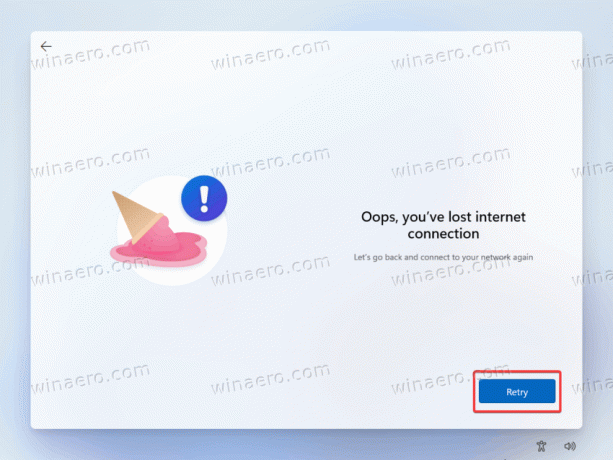
Kui vajutate nuppu Proovi uuesti, palutakse teil seade Internetiga ühendada.
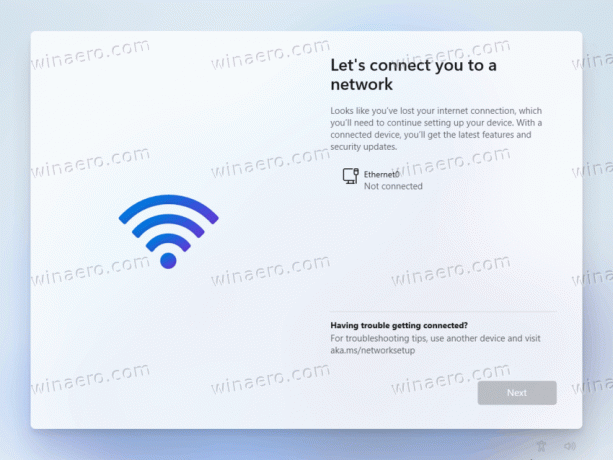
Varasemad Windows 11 ja 10 versioonid võimaldavad operatsioonisüsteemi seadistada võrguühenduseta. Kahjuks see enam nii ei ole.
Muudatus on üsna häiriv, arvestades, et paljud kasutajad kasutavad võrguühenduseta häälestust, näiteks selleks, et takistada Windowsil teatud draivereid automaatselt installimast või Microsofti kontoga sisse logimast. Nagu juba arvata võis, on nüüd ka Windows 11
nõuab Microsofti kontot algse seadistuse lõpuleviimiseks.See artikkel näitab, kuidas seadistada Windows 11 ilma aktiivse Interneti-ühenduseta ja piirangutest mööda minna. Pange tähele, et see postitus kehtib ainult Windows 11 build 22557 ja uuemate versioonide kohta. Windows 11 22000 (esialgne väljalase) võimaldab Pro SKU seadistada võrguühenduseta ilma lisatoiminguteta.
Installige Windows 11 ilma Internetita
- Kui teil palutakse esmase seadistuse lõpuleviimiseks Interneti-ühendus luua, vajutage Shift + F10 käivitada Käsurida.
- Sisestage OOBE\BYPASSNRO käsk ja vajuta Sisenema.

- Teie arvuti taaskäivitub pärast käsu täitmist. Windows 11 käivitub tagasi samas aknas, paludes teil Interneti-ühenduse luua. Seekord näete nuppu, mis võimaldab piirangust mööda minna.
- klõpsake nuppu "mul pole Internetti" link.

- Lõpuks klõpsake "Jätkake piiratud seadistusega."
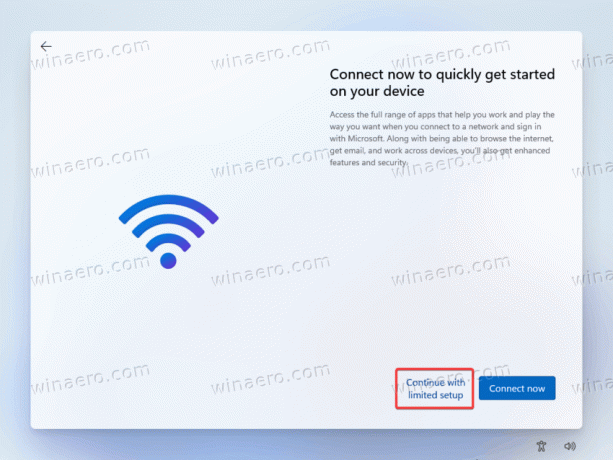
- Järgige ekraanil kuvatavaid juhiseid, et seadistada Windows 11 ilma aktiivse Interneti-ühenduseta.
See on kõik.
Lõpuks tahaksime märkida, et Microsoft võib selle lahenduse igal ajal eemaldada. Seda ei avaldatud ametlikult ja seda ei toetata ametlikult. Tundub, et see on ajutine lahendus, mida Microsoft kasutab väljalaskeeelsetes versioonides, nii et see võib, kuid ei pruugi tulla Windows 11 stabiilsesse versiooni hiljem sel aastal.
