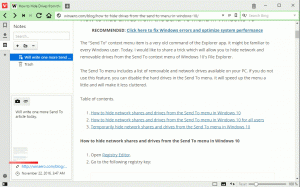PowerShelli avamine administraatorina Windows 11-s
PowerShelli avamiseks administraatorina Windows 11-s on mitu võimalust. Kasutajad saavad käivitada konsoolirakendusi kasutajarežiimis või kõrgendatud õigustega, mida tuntakse ka kui "Käivita administraatorina". Oleme juba käsitlenud eraldi artiklites, kuidas seda teha avage Windowsi terminal Windows 11-s ja kuidas seda teha avage PowerShell operatsioonisüsteemis Windows 11. Nüüd on aeg näidata, kuidas PowerShelli Windows 11-s administraatorina käivitada.
Reklaam
PowerShell on täiustatud skriptikeel ja mootor, mis on varustatud suure hulga sisseehitatud käskudega, mida nimetatakse "cmdletiks". Cmdletid võimaldavad täita mitmesuguseid ülesandeid alates lihtsast failitoimingust ja tekstitöötlusest kuni programmeerimise ja süsteemihaldustoiminguteni. Veelgi enam, kasutaja saab luua kohandatud mooduleid ning kasutada .NET-i funktsioone ja kooste võimsate utiliteetide ja teenuste loomiseks, kasutades lihtsalt PowerShelli.

Märge: PowerShelli administraatorina avamiseks peate sisse logima, kasutades profiile Administraatori õigused. Vastasel juhul palub Windows teil sisestada UAC-viipale administraatori parool.
Näpunäide: välja arvatud juhul, kui olete Windows 11-s keelanud kasutajakonto kontrolli viipasid, käivitades PowerShelli kui Administraator küsib alati Windowsis teie luba kõrgendatud tasemega programmi käivitamiseks privileegid. Kui operatsioonisüsteem käivitab PowerShelli ilma UAC-viipata, töötab see kasutajarežiimis (või UAC-viibad on välja lülitatud).
Avage PowerShell administraatorina Windows 11-s
Võib-olla on kiireim viis PowerShelli avamiseks Windows 11-s administraatorina kasutada Microsofti uut konsoolirakendust nimega Windows Terminal. Windowsi terminal toetab erinevaid profiile ja kasutab vaikimisi PowerShelli. Pange tähele, et saate muutke vaiketerminali rakendust. Lisaks Windowsi terminalile saate selle käivitada menüüst Start, Otsi või otse käivitada tegumihalduri dialoogiaknas Käivita. Samuti saate kõrgendatud käivitamiseks luua spetsiaalse otsetee. Vaatame need meetodid üle.
Windowsi terminali kasutamine
Kõik, mida pead tegema, on vajutada Võida + X või paremklõpsake menüü Start nuppu. Seejärel klõpsake nuppu Windowsi terminal (administraator). Pärast seda avab Windows 11 PowerShelli režiimis uue Windowsi terminali eksemplari kõrgendatud õigustega.

Meil on spetsiaalne artikkel selle kohta, kuidas avage Windowsi terminal administraatorina operatsioonisüsteemis Windows 11.
Märge et Kui muutsite Windowsi terminalis vaikeprofiili, peate allanoole nupust 'Profiilid' valima PowerShelli.

Käivitage PowerShell alati administraatorina Windowsi terminalist
Alates versioonist 1.3 võimaldab Windows Terminal teil käitada mis tahes oma profiile administraatorina. Saate kasutada seda uut funktsiooni ja seada PowerShelli käivituse kõrgemaks ning seejärel muuta selle oma vaikeprofiiliks. Oma praeguse Windowsi terminali versiooni kontrollimiseks käivitage rakendus ja sisestage wt -v. Kui kasutate vanemat versiooni, installige uusim Windowsi terminali versioon.
PowerShelli alati administraatorina Windowsi terminalist käitamiseks tehke järgmist.
- Avage terminal, paremklõpsates Alusta nuppu ja valides Windowsi terminal (administraator).
- Klõpsake vahekaardiribal selle menüünuppu ja valige Seaded. Või lihtsalt vajuta Ctrl + , (koma).

- Valige PowerShell vasakpoolses paneelis.
- Otsige paremalt üles "Käitage seda profiili administraatorina" lülitage valik ja lubage see.

- Klõpsake Salvesta muudatuste rakendamiseks.
Nüüd peate Windowsi terminali vaikeprofiiliks määrama muudetud PowerShelli profiili. See käivitab selle iga kord, kui avate terminali rakenduse.
Määrake PowerShell Windowsi terminali vaikeprofiiliks
- Vajutage Ctrl + , (koma), et minna Windowsi terminali sätetesse.
- Klõpsake Käivitamine.
- Otsige üles Vaikeprofiil valik ja muutke see uueks PowerShell.

- Klõpsake Salvesta muudatuste rakendamiseks.
Valmis!
Lõpuks saate PowerShelli tõsta JSON-i konfiguratsioonifaili redigeerides. Kui eelistate töötada JSON-i konfiguratsiooniga, saate seda muuta järgmiselt.
Redigeerige JSON-faili
- Avatud Windowsi terminal ja vajutage Ctrl + , (koma) avamiseks Seaded.
- Klõpsake Avage JSON-fail.

- Otsi PowerShell profiili JSON-massiivis.
- Lisama
"ülendada": tõsi,(ärge unustage koma lisada). - Salvestage muudatused ja sulgege Notepad või mis tahes rakendus, mida faili redigeerimiseks kasutate.

Ja nii paned Windowsi terminali alati PowerShelli administraatorina kasutama. Nüüd, iga kord, kui käivitate rakenduse, avaneb see kõrgendatud PowerShelli vahekaardile. Peate UAC-viipa kinnitama.
Avage PowerShell administraatorina Windowsi tööriistadest
Erinevalt Windows 10-st, kus PowerShellil on kõigi rakenduste loendis spetsiaalne kaust, "salvestab" Windows 11 PowerShelli koos kõigi süsteemitööriistadega ühte kausta nimega "Windowsi tööriistad." Saate PowerShelli käivitada sellest kaustast.
PowerShelli avamiseks administraatorina Windows 11-s tehke järgmist.
- Avage menüü Start ja klõpsake nuppu "Kõik rakendused".

- Kerige alla ja leidke ikoon "Windowsi tööriistad". Avage Windowsi tööriistade kaust ja leidke PowerShell.

- Paremklõpsake PowerShelli ja valige Käivita administraatorina.

- Samamoodi saate käivitada PowerShelli ISE või vastavad PowerShelli x86 versioonid.
Teine kiire ja lihtne viis PowerShelli administraatorina käivitamiseks on kasutada Windowsi otsingut.
PowerShelli avamine Windows 11-s otsingu abil
- Vajutage nuppu Alusta nuppu ja alustage tippimist PowerShell. Samuti võite vajutada tegumiribal otsinguikooni või kasutada Võida + S nupud.

- Sisenema PowerShell. Windows kuvab rakendust otsingutulemustes.
- Klõpsake Käivita administraatorina uue kõrgendatud PowerShelli avamiseks. Teise võimalusena võite vajutada nuppu Ctrl + Shift + Sisenema klahvid klaviatuuril.

PowerShelli saate avada ka Windows 11-s dialoogiboksi Käivita või tegumihalduri abil.
Avage kõrgendatud PowerShell, kasutades käsku Powershell.exe
- Vajutage Võida + R dialoogiboksi Käivita avamiseks, seejärel sisestage
PowerShell.
- Järgmiseks vajutage Ctrl + Shift + Sisenema käsu täitmiseks. Oluline on vajutada täpselt neid nuppe; vastasel juhul käivitab Windows PowerShelli kasutajarežiimis.
- Sarnaselt käivitamisega saate PowerShelli avada Windows 11-s tegumihaldurist. Avage tegumihaldur ja klõpsake Fail > Käivita uus ülesanne.

- Sisenema
powershellaastal Jookse tekstikasti. - Pange linnuke "" kõrvaleLooge see ülesanne administraatoriõigustega".

Nii pääsete juurde Windows 11 PowerShellile samanimelise käsuga.
Avage PowerShell administraatorina Windows 11 tegumiribal
Kui PowerShell töötab, võite vajutada ja hoida all nuppu Ctrl ja Shift klaviatuuri klahve ja klõpsake tegumiribal PowerShelli ikooni. See avab kohe uue PowerShelli akna, mis töötab administraatorina.
Kui kasutate Windows 11-s sageli PowerShelli, võite selle kinnitada tegumiribale, et rakendusele ühe klõpsuga juurde pääseda. Kui ei, saate selle kiiresti teha, avades Windows 11-s PowerShelli, kasutades mis tahes selles artiklis kirjeldatud meetodit, paremklõpsake tegumiribal ikooni ja klõpsake nuppu "Kinnita tegumiribale".
Pärast seda saate kinnitatud ikooni abil käivitada PowerShelli administraatorina (kõrgendatud). Vajutage ja hoidke all nuppu Ctrl ja Shift klahve korraga ja klõpsake tegumiribal PowerShelli ikooni. See algab kõrgelt.
Looge otsetee PowerShelli avamiseks töölaual administraatorina
Otsetee töölaual on veel üks viis PowerShelli administraatorina avamiseks.
- Paremklõpsake suvalises kohas töölaual või kaustas ja valige Uus > Otsetee.

- Uues aknas sisestage
powershell.exeväljale "Tippige asukoht...". Klõpsake Edasi.
- Nimetage oma otsetee kui "PowerShell (administraator) ja klõpsake nuppu Lõpeta.

Nüüd saate äsja tehtud otseteel paremklõpsata ja valida Käivita administraatorina.

Kuid on veel üks asi, mida saate teha, et vältida otseteel paremklõpsamist iga kord, kui peate PowerShelli administraatorina avama.
Muutke otseteed, et seda alati administraatorina käivitada
- Paremklõpsake just tehtud otseteel ja valige Omadused.

- Klõpsake vahekaardil Otsetee nuppu Täpsemalt nuppu.

- Järgmises aknas märkige linnuke "Käivita administraatorina" valik.

- Klõpsake Okei muudatuste salvestamiseks.
See on kõik. Nüüd saate PowerShelli avada administraatorina Windows 11-s, kasutades töölaua otseteed.
Näpunäide. Kui soovite kinnitada kõrgendatud PowerShelli tegumiribale, paremklõpsake otseteel ja valige Kuva rohkem valikuid, seejärel klõpsake Kinnita tegumiribale.
Lisage PowerShell kontekstimenüüsse administraatorina
Otsetee tegumiribale kinnitamine pole ainus kiire viis PowerShelli administraatorina avamiseks. PowerShelli saate lisada kontekstimenüüsse.
- Laadige REG-failid alla, kasutades see link.
- Topeltklõpsake failil
Lisage siia kui administrator.reg Open PowerShell.
- Kinnitage UAC-viip.
- Nüüd paremklõpsake mis tahes kaustal ja valige Kuva rohkem valikuid > Avage PowerShell siin administraatorina.

Tagasivõtmise fail lisatakse arhiivi. Topeltklõpsake ikooni Eemalda Ava PowerShell siin kui administrator.reg käsu kustutamiseks kontekstimenüüst.
Winaero Tweakeri abil saate oma aega säästa. Rakendus võimaldab teil mõne klõpsuga kontekstimenüüsse lisada kõrgendatud PowerShelli üksuse.
Lisage Winaero Tweakeri abil kõrgendatud PowerShelli kontekstimenüü
- Laadige alla Winaero Tweaker ja käivitage see.
- Ava Kontekstimenüü jaotist akna vasakpoolses paneelis.
- Klõpsake PowerShell administraatorina.
- Pange linnuke "" kõrvaleLisage kontekstimenüüsse kõrgendatud PowerShell" valik.

- Klõpsake Rakenda muudatused.
- Nüüd avage mis tahes kaust ja paremklõpsake ükskõik kus. Valige Kuva rohkem valikuid.
- Klõpsake Avage PowerShell siin.

Nüüd teate, kuidas PowerShelli Windows 11-s administraatorina avada. Kõik need meetodid töötavad võrdselt, nii et saate kasutada seda, mida eelistate.