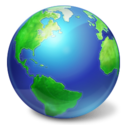Kuidas avada käsuviip administraatorina Windows 11-s
Saate kasutada mitut meetodit käsuviiba avamiseks administraatorina Windows 11-s. See võib olla kasulik, kui peate lubama mõnel konsoolitööriistal oma töö kõrgendatud õigustega lõpetada.
Windows 11-s pakub Microsoft Windowsi terminali ja PowerShelli klassikalise käsuviiba kaasaegsete asendustena. Selle otsetee on teisaldatud menüüst Start Windowsi tööriistade kausta, mis muudab selle käivitamise uustulnuka jaoks keerulisemaks.
Kui aga vajate seda kõrgendatud käivitamiseks, saate seda hõlpsalt teha. Ilmselgelt peate administraatorina uue käsuviiba avamiseks olema sisse logitud kasutajakontole, millega Administraatori õigused. Vastasel juhul peate UAC-viipale sisestama administraatori parooli.
Windows 11: avage administraatorina käsuviip
Administraatoriõigustega käsuviiba avamiseks on mitu meetodit, sealhulgas klassikalised meetodid ja uued Windows 11-le omased suvandid. Mõne nimetamiseks võite kasutada dialoogi Käivita, tegumihaldurit, failihaldurit, Windowsi otsingut ja mitmeid muid meetodeid. Vaatame need kõik üle.
Dialoog Käivita
- Vajutage Võida + R kasti Käivita avamiseks, seejärel tippige
cmd. - Nüüd vajutage nuppu Ctrl + Shift + Sisenema klahvid käsuviiba käivitamiseks kõrgendatud.
- Kui küsitakse, klõpsake Jah UAC-s.
Valmis! Samamoodi saate tegumihalduris avada administraatori käsuviiba.
Oluline on märkida et kui sul on muutis konsoolirakendust Windowsi terminalile, avaneb cmd.exe alati Windowsi terminali vahekaardile, mitte oma aknas.
Avage tegumihalduris kõrgendatud käsuviip
- Vajutage Ctrl + Shift + Esc juurde avage tegumihaldur.
- Klõpsake Fail > Käivita uus ülesanne. Kui te menüüd ei näe, klõpsake nuppu Rohkem detaile.
- Sisenema
cmdaastal Loo uus ülesanne tekstikasti. - Luba "Looge see ülesanne administraatoriõigustega" märkeruut.
- Samuti on selle tegumihaldurist avamiseks peidetud viis. Klõpsake menüüd Fail, vajutage ja hoidke all nuppu Ctrl + Shift klahve ja seejärel klõpsake nuppu Käivitage uus ülesanne. See avab koheselt kõrgendatud käsuviiba.
Nii saate käivitada Windows 11 käsuviip administraatorina cmd.exe käsk.
Windowsi terminali kasutamine
Windowsi terminalis kõrgendatud käsuviiba avamiseks vajutage Võida + X või paremklõpsake Alusta menüünupp.
Seejärel valige Windowsi terminal (administraator) menüüst.
Lõpuks, kui olete administraatorina avanud uue Windowsi terminali eksemplari, valige noolemenüüst käsurea profiil.
Vaikimisi avaneb see PowerShellisse.
Avage Windowsi tööriistadest administraatorina käsuviip
Erinevalt Windows 10-st, kus Command Prompt oli otse saadaval menüüs Start, ei näita Windows 11 seda enam jaotises "Kõik rakendused". Viimane hoiab seda peidus uues "Windowsi tööriistad" kaust. Saate kasutada kõrgendatud konsooli avamiseks seal olevat otseteed.
Käsuriba avamiseks administraatorina opsüsteemis Windows 11 tehke järgmist.
- Klõpsake nuppu Start ja seejärel nuppu "Kõik rakendused".
- Kerige alla ja leidke kaust "Windowsi tööriistad". Klõpsake seda.
- Lõpuks paremklõpsake käsuviiba otseteed ja valige Käivita administraatorina.
Teine kiire ja lihtne viis käsuviiba administraatorina käivitamiseks on kasutada Windowsi otsingut.
Avage Windowsi otsingust kõrgendatud käsuviip
- Klõpsake tegumiribal otsinguikooni või kasutage Võida + S nuppe või alustage tippimist otse menüüs Start.
- Sisenema cmd. Windows kuvab rakendust otsingutulemustes.
- Klõpsake Käivita administraatorina paremal, et avada uus kõrgendatud käsuviiba. Teise võimalusena võite vajutada nuppu Ctrl + Shift + Sisenema klahvid klaviatuuril.
Avage tegumiribal käsuviip administraatorina
Kui teil on käsuviiba aken juba avatud, võite vajutada ja hoida all nuppu Ctrl ja Shift klaviatuuri klahve ja klõpsake tegumiribal selle ikooni. See avab koheselt uue käsuviiba eksemplari, mis töötab administraatorina.
Kui kasutate Windows 11-s sageli käsuviipa, saate selle kinnitada tegumiribale, et rakendusele ühe klõpsuga juurde pääseda. Paremklõpsake tegumiribal töötava rakenduse ikoonil ja klõpsake nuppu "Kinnita tegumiribale".
Pärast seda saate kinnitatud ikooni abil käivitada käsuviiba administraatorina (kõrgendatud). Vajutage ja hoidke all nuppu Ctrl ja Shift klahve korraga ja klõpsake tegumiribal kinnitatud cmd.exe ikooni.
File Exploreri kasutamine
Windows 11 käsuviip on endiselt käivitatav fail cmd.exe. See võimaldab teil seda otse File Explorerist või mõnest muust failihaldurist käivitada.
- Ava File Explorer (Võida + E).
- Navigeerige lehele C:\Windows\system32 kausta.
- Otsige üles fail cmd.exe, paremklõpsake seda ja valige Käivita administraatorina.
See käivitab selle kohe kõrgendatud kujul.
Otsetee töölaual on veel üks viis käsuviiba administraatorina avamiseks.
Avage käsuviip alati administraatorina Windows 11-s
- Paremklõpsake suvalises kohas töölaual või kaustas ja valige Uus > Otsetee.
- Aastal Loo otsetee dialoogiaknas, sisestage
cmd.exekasti "Tippige asukoht..." ja klõpsake Edasi. - Nimetage oma otsetee kui "Käsuviip (administraator)"ja klõpsake Lõpetama.
- Nüüd paremklõpsake loodud otseteel ja valige Omadused.
- peal Otsetee vahekaardil klõpsake nuppu Täpsemalt nuppu.
- Järgmises aknas lubage "Käivita administraatorina" valik.
- Klõpsake Okei muudatuste salvestamiseks.
See on kõik. Nüüd saate töölaua otsetee abil avada käsuviiba administraatorina Windows 11-s.
Nõuanne. Kui soovite selle kõrgendatud otsetee tegumiribale kinnitada, paremklõpsake otseteel ja valige Kuva rohkem valikuid, seejärel klõpsake Kinnita tegumiribale.
Käivitage alati Windowsi terminaliga käsuviip administraatorina
Veenduge, et teil oleks Windowsi terminali uusim versioon. Vajate versiooni 1.13 või uuemat versiooni. Oma praeguse Windowsi terminali versiooni kontrollimiseks käivitage rakendus ja sisestage wt -v. Vajadusel värskendage Windowsi terminal uuemale versioonile.
Käsuviiba käitamiseks alati administraatorina Windowsi terminali abil tehke järgmist.
- Klõpsake vahekaardiribal nuppu, millel on allanoole ikoon ja valige Seaded. Teise võimalusena vajutage Ctrl + , (koma).
- Klõpsake Käsurida vasakul paneelil. Märge: Käsuviip on vaid näide. Terminali käivitamisel saate määrata mis tahes muu profiili kõrgendatud õigustega käitamiseks.
- Leia "Käitage seda profiili administraatorina" ja lülitage see sisse.
- Klõpsake Salvesta muudatuste rakendamiseks.
Nüüd saate määrata käsuviiba Windowsi terminali vaikeprofiiliks. See tagab terminali käivitamise käsuviibana.
Määrake Windowsi terminali vaikeprofiiliks käsuviip
- Vajutage Ctrl + , (koma), et minna Windowsi terminali sätetesse.
- Klõpsake Käivitamine.
- Otsige üles Vaikeprofiil valik ja muutke see uueks Käsurida (või mõni muu profiil, mida soovite käivitamisel kõrgendatud õigustega käitada).
- Klõpsake Salvesta muudatuste rakendamiseks.
Veel üks variant
Saate muuta Windowsi terminali sätteid rakenduses või selle JSON-i konfiguratsioonifailis. Viimane on keerulisem saavutus.
- Avatud Windowsi terminal ja vajutage Ctrl + , (koma) avamiseks Seaded.
- Klõpsake Avage JSON-fail.
- Otsi Käsurida profiilide loendis.
- Lisama
"ülendada": tõsi,(ärge unustage koma lisada). - Salvestage muudatused ja sulgege Notepad või mis tahes rakendus, mida faili redigeerimiseks kasutate.
Ja nii panete Windowsi terminali alati administraatorina käsuviiba käivitama. Olenemata sellest, kuidas terminali käivitate (kõrgendatud või ilma administraatoriõigusteta), töötab käsuviip administraatorina. Seda näitab väike kilbiikoon terminali akna vasakus ülanurgas.
Pange tähele, et seda tehes palub Windows teil käivitamise kinnitada kasutajakonto juhtimise (UAC) abil.
Lisage kontekstimenüüsse administraatorina käsuviip
Tegumiribale otsetee kinnitamine ei ole ainus kiire viis kõrgendatud käsuviiba avamiseks. Saate lisada kontekstimenüüsse käsuviiba.
Käsurea lisamiseks Windows 11 kontekstimenüüsse administraatorina tehke järgmist.
- Laadige REG-failid alla, kasutades see link.
- Topeltklõpsake faili
Lisage siia kui Administrator.reg. Avage käsuviip. - Kinnitage UAC viip.
- Nüüd paremklõpsake mis tahes kaustal ja valige Kuva rohkem valikuid > Avage siin administraatorina käsuviip.
Tagasivõtmisfail on arhiivis. Topeltklõpsake ikooni Eemalda Ava käsuviip siin administraatorina.reg käsu kustutamiseks kontekstimenüüst.
Winaero Tweakeri abil saate oma aega säästa. Rakendus võimaldab teil mõne klõpsuga kontekstimenüüsse lisada kõrgendatud PowerShelli üksuse.
Lisage Winaero Tweakeri abil kõrgendatud käsuviiba kontekstimenüü
- Laadige alla Winaero Tweaker ja käivitage see.
- Ava Kontekstimenüü jaotist akna vasakpoolses paneelis.
- Klõpsake Lisage käsuviip administraatoriks.
- Pange linnuke "" kõrvaleLisage kontekstimenüüsse käsuviip" valik.
- Klõpsake Rakenda muudatused.
- Nüüd avage mis tahes kaust ja paremklõpsake ükskõik kus. Valige Kuva rohkem valikuid. ja näete äsja lisatud uut üksust.
Nüüd teate kõiki viise, kuidas Windows 11-s käsuviip administraatorina avada. Kõik need meetodid töötavad samamoodi, nii et kasutate endale kõige mugavamat.