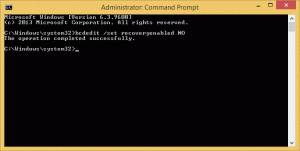Kuidas Windows 11 tulemüüri keelata
Teatud olukordades peate võib-olla Windows 11 tulemüüri keelama, nt. mõne kohaliku või kaugteenuse või rakenduse võrguühenduse tõrkeotsinguks. Selle ülesande jaoks pakub operatsioonisüsteem mitmeid valikuid, sealhulgas GUI ja mõned konsoolikäsud. Samuti on võimalik tulemüür rühmapoliitikaga keelata.
Reklaam
Alates Windows XP hoolduspaketi SP1 päevadest sisaldab Microsoft Windows sisseehitatud tulemüüri. Operatsioonisüsteemis Windows 11 on see osa Windowsi turberakendusest ja seda nimetatakse Microsoft Defenderi tulemüüriks.
Defenderi tulemüür pakub olulisi filtreerimisvalikuid. See põhineb kolmel profiilil, millest igaüks vastab võrgutüübile. Neid kasutades saate lubada või keelata teatud võrguteenuste töö privaat-, avalikes ja domeenivõrkudes.
Kiirete toimingute jaoks, nagu tulemüüri lubamine või keelamine või põhireeglite konfigureerimine, sisaldab Windowsi turvalisus lihtsat kasutajaliidest. Kogenud kasutajatele, kes vajavad täpsemaid filtreerimisreegleid, on olemas ka Windowsi tulemüür
täiustatud turvalisusega"lisand. Lõpuks on mõnede tulemüüri sätete muutmiseks rühmapoliitika valikud.Keela tulemüür Windows 11-s
Defenderi tulemüüri väljalülitamiseks Windows 11-s on viis meetodit. Saate kasutada Windowsi turvalisust, klassikalist juhtpaneeli, käsuviiba, PowerShelli, rühmapoliitikat ja selle vastavaid registri näpunäiteid. Selles postituses käsitleme kõiki neid meetodeid üksikasjalikult.
Keelake tulemüür Windowsi turbe abil
- Klõpsake tegumiriba paremas nurgas ikooni Windowsi turvalisus.

- Selle kasutajaliideses klõpsake nuppu Tulemüür ja võrgukaitse osa.

- Järgmisel lehel klõpsake nuppu Domeenivõrk, Privaatvõrk, või Avalik võrk asukohatüüp, mille tulemüüri soovite keelata. Teie praegusel võrgu asukohatüübil on (aktiivne) nime lisamine.

- Lõpuks klõpsake nuppu Microsoft Defenderi tulemüür lülitage sisse ja kinnitage UAC-viip.

- Korrake samme 3–4 iga võrguprofiili puhul, mille tulemüüri soovite keelata.

Windows 11 tulemüür on nüüd keelatud. Saate selle igal ajal hiljem uuesti lubada, kasutades sama valikut Windowsi turvalisuses.
Teise võimalusena võite kasutada klassikaline juhtpaneel. See säilitab endiselt Windowsi tulemüüri välja- ja sisselülitamise võimalused.
Lülitage juhtpaneelil Defenderi tulemüür välja
- Vajutage Võida + R klaviatuuril ja tippige
kontrollkastis Run; tabas Sisenema juhtpaneeli avamiseks. - Lülitu Kategooria vaade kummalegi Suured ikoonid või Väikesed ikoonidja klõpsake nuppu Windows Defenderi tulemüür ikooni.

- Nüüd klõpsake vasakul Lülitage Windows Defenderi tulemüür sisse või välja link.

- Lõpuks laiendage vajalikku profiili, nt. Privaatvõrk, Avalik võrk, või Domeenivõrk (kui see on saadaval) ja valige Lülitage Windows Defenderi tulemüür välja.

- Klõpsake nuppu Okei nuppu muudatuse rakendamiseks.
Sa oled valmis! Saate selle igal ajal hiljem uuesti lubada, valides Lülitage sisse Windows Defenderi tulemüür valik.
Lisaks kahele ülaltoodud valikule on Windows 11 tulemüüri funktsiooni haldamiseks olemas konsoolitööriistad. Sa võid kasutada netshja paar PowerShelli käsku.
Lülitage Windowsi tulemüür käsurealt välja
Windows 11 tulemüüri keelamiseks aadressilt käsurida, tehke järgmist.
- Vajutage Võida + X ja valige Windowsi terminal (administraator).

- Kui pole veel, lülitage see menüüst käsuviibale või nupuga Ctrl + Shift + 2 otsetee.

- Nüüd tippige üks järgmistest käskudest, olenevalt võrguühenduse tüübist.
Kõigi võrguprofiilide jaoks
- Tippige ja käivitage
netsh advfirewall lülitas kõigi profiilide oleku väljakäsk tulemüüri keelamiseks kõigi võrgutüüpide jaoks korraga.
- Selle uuesti lubamiseks on vastupidine käsk
netsh advfirewall lülitas kõigi profiilide oleku sisse.
Praeguse võrguprofiili jaoks
- Selle käsuga saate selle aktiivse võrguprofiili jaoks keelata:
netsh advfirewall lülitas praeguse profiili oleku välja.
- Tagasivõtmise käsk on
netsh advfirewall seadis praeguse profiili oleku sisse.
Keela privaatvõrgu tulemüür
To keelata privaatvõrgu profiili tulemüür, käivitage netsh advfirewall lülitas privaatprofiili oleku väljakäsk.
To lubada tulemüür, käivitage käsk netsh advfirewall seadis privaatprofiili oleku sisse.
Lülitage avaliku võrgu tulemüür välja
To keelata avaliku võrgu tulemüür, käivitage netsh advfirewall lülitas avaliku profiili oleku väljakäsk.
Tagasivõtmise käsk lubada tulemüür on netsh advfirewall seadis avaliku profiili oleku sisse.
Domeenivõrgu käsud
Lõpuks, kui teie arvuti on domeenis, saate domeeni võrguprofiili jaoks kasutada järgmisi käske.
- netsh advfirewall lülitas domeeniprofiili oleku välja (Lülita välja tulemüür)
- netsh advfirewall seadis domeeniprofiili oleku sisse (sisse lülitada tulemüür)
Lõpuks PowerShell Windows 11-s, mis sisaldab mõnda käsku Defenderi tulemüüri keelamiseks. Kui eelistate süsteemi hoolduseks PowerShelli, saate kasutada järgmisi cmdlet-käske.
Lülitage PowerShelli abil välja Defenderi tulemüür Windows 11-s
- Paremklõpsake nuppu Start ja valige Windowsi terminal (administraator).
- Veenduge, et see avaneb PowerShell; vastasel juhul lülituge sellele (Ctrl + Shift + 1).
- Windows 11 tulemüüri keelamiseks kõigi profiilide jaoks käivitage käsk
Set-NetFirewallProfile – Lubatud Väär. Tagasivõtmise käsk onSet-NetFirewallProfile -Lubatud Tõene.
- Konkreetse võrguprofiili tüübi tulemüüri väljalülitamiseks käivitage käsk
Set-NetFirewallProfile -Profiil <NetworkProfileType> -Lubatud Vale. Asendaja ühega järgmistest väärtustest:- Privaatne - selle privaatvõrguprofiili jaoks keelamiseks.
- Avalik - keelake avaliku võrgu tulemüür.
- Domeen - keelake domeenivõrgu tulemüür, kui teie arvuti on domeenis.
- Samamoodi on tagasivõtmise käsk
Set-NetFirewallProfile -Profiil.-Lubatud Tõsi 
Nüüd vaatame üle, kuidas Microsoft Defenderi tulemüür rühmapoliitikaga keelata. Selle meetodi peamine erinevus seisneb selles, et see toimib piiranguna. Pärast rühmapoliitika konfigureerimist ei saa kasutajad tulemüüri käsitsi keelata ega lubada enne, kui poliitika välja lülitate.
Windows 11 Pro, Education ja Enterprise väljaannete kasutajad saavad kasutada Kohalik rühmapoliitika redaktor rakendus. Kuigi rakendus pole opsüsteemis Windows 11 Home saadaval, saate OS-i mis tahes väljaandes rakendada registrit. Näpistamine teeb sama, mis rühmapoliitika.
Keelake tulemüür Windows 11-s rühmapoliitikaga
- Vajutage Võida + R ja tüüp
gpedit.msckastis Käivita kohaliku rühmapoliitika redaktori avamiseks. - Vasakul minge aadressile Arvuti konfiguratsioon> Haldusmallid> Võrk> Võrguühendused> Windows Defenderi tulemüür> Standardprofiil.
- Topeltklõpsake parempoolsel paanil nimega poliitikat Windows Defenderi tulemüür: kaitske kõiki võrguühendusi.

- Valige Keelatud tulemüüri väljalülitamiseks kõigi privaatsete ja avalike võrguprofiilide jaoks. Kliki Rakenda ja Okei.

- Domeeni võrguprofiili tulemüüri keelamiseks avage Arvuti konfiguratsioon> Haldusmallid> Võrk> Võrguühendused> Windows Defenderi tulemüür> Domeeniprofiil.

- Samamoodi topeltklõpsake ikooni Windows Defenderi tulemüür: kaitske kõiki võrguühendusi suvand ja määrake see Keelatud.
Sa oled valmis! Keelasite just Windows 11 tulemüüri, nii et arvutite kasutajad ei saa seda uuesti lubada. Windowsi turbe- ja juhtpaneeli vastavad suvandid on hallid.
Piirangu tühistamiseks seadke Windows Defenderi tulemüür: kaitske kõiki võrguühendusi poliitikat Pole konfigureeritud all Arvuti konfiguratsioon> Haldusmallid> Võrk> Võrguühendused> Windows Defenderi tulemüür osa mõlema all Standardprofiil ja Domeeni profiil kaustad.
Lõpuks vaatame üle viimase võimaluse, milleks on registri näpunäide. See on töötav alternatiiv Windows 11 Home puuduvale rühmapoliitika redaktori rakendusele.
Registri näpunäide tulemüüri keelamiseks Windows 11-s
- Vajutage Võida + R ja tüüp
regedit, seejärel vajutage sisestusklahvi, et käivitada Registriredaktor. - Navigeerige lehele
HKEY_LOCAL_MACHINE\SOFTWARE\Policies\Microsoftvõti. Saate selle tee lihtsalt kopeerida ja kleepida regediti aadressiribale. - Paremklõpsake Microsoft klahvi ja valige menüüst uus > klahv. Nimetage see kui Windowsi tulemüür.

- Nüüd paremklõpsake Windowsi tulemüür ja looge uus võti nimega Standardprofiil.

- Lõpuks paremklõpsake StandardProfile ja valige Uus > DWORD (32-bitine) väärtus.

- Nimetage uus väärtus ümber Luba tulemüür ja jätke selle väärtusandmed kujule 0 (null).

Valmis! See keelab tulemüüri nii avalike kui ka privaatvõrkude jaoks.
Kui peate selle domeeniprofiili jaoks keelama, peate looma sama DWORD-väärtuse, kuid teises asukohas.
Lülitage registris domeeniühenduse tulemüür välja
- Domeeniühenduse tulemüüri keelamiseks paremklõpsake ikooni
HKEY_LOCAL_MACHINE\SOFTWARE\Policies\Microsoft\WindowsFirewalljaotis ja valige Uus > Võti. - Nimetage uus võti kui Domeeniprofiil.
- Paremal Domeeniprofiil klahvi, paremklõpsake tühjal alal ja valige Uus > DWORD (32-bitine) väärtus.
- Nimetage uus väärtus kui Luba tulemüür ja jätke selle väärtusandmed kujule 0 (null).
Valmis! Teil võib tekkida vajadus taaskäivitage Windows 11 tulemüüri täielikuks keelamiseks ja eeskirjade rakendamiseks.
Teie aja säästmiseks valmistasin ette kasutusvalmis registrifailid.
Laadige alla REG-failid
Kliki siia REG-failide allalaadimiseks ZIP-arhiivis. Ekstraktige see mis tahes teie valitud kausta.
Nüüd topeltklõpsake Windowsi tulemüüri keelamiseks järgmistel failidel.
- Keela tulemüür era- ja avalike võrkude jaoks.reg - keelab tulemüüri nii avalike kui ka privaatsete ühenduste jaoks.
- Keela tulemüür domeeni võrgud.reg jaoks - sama domeeniga ühendatud arvutite puhul.
- Luba tulemüür – taasta defaults.reg - see on tagasivõtmise näpunäide.
See on kõik.