Hankige Windows 8, Windows 7 ja XP jaoks Windows 8.1 sarnane lukustuskuva slaidiseansi funktsioon
Windows 8 võttis kasutusele sisselogimisekraanist eraldiseisva lukustuskuva ja Windows 8.1 täiustas seda veelgi, lisades lukustuskuvale slaidiseansi funktsiooni. Kui kasutate operatsioonisüsteemi Windows 7, saate siiski sarnase kogemuse saada, laadides alla lihtsa rakenduse.
Reklaam
Rakendus, mille Windows 7 kasutajad saavad alla laadida, on ekraanisäästja nimega MotionPicture ekraanisäästja. Nüüd, enne kui loobute sellest postitusest, öeldes: "Tõsiselt? Ekraanisäästjad, kes neid ikka kasutab", ärge unustage, et ekraanisäästjatel on ka võimalus arvuti lukustada. Nii saate nautida oma lemmikpiltide ilusat slaidiseanssi oma arvutis, kui see on passiivne, ja seejärel lukustada arvuti.
The MotionPicture ekraanisäästja on kvaliteetne ekraanisäästja, mis näitab teie piltide slaidiseanssi, kasutades kuulsat Ken Burnsi efekti. Ken Burnsi efekt on eriefekt, mis kasutab rikkaliku kinematograafilise slaidiseansi loomiseks aeglast suumit, panoraamimist ja skannimist ning sujuvaid ristkuumutavaid üleminekuid piltide vahel. Võib-olla mäletate seda efekti, mida kasutati ka Windows Live'i fotogaleriis või Google'i foto ekraanisäästjas, kuid mis muudab selle MotionPicture'i ekraanisäästja suurepärane rakendus seisneb selles, et see on väga kiire ja sujuv, sellel on väga madalad süsteeminõuded ja kõrge konfigureeritav. Samuti võimaldab see määrata oma taustamuusika, mida piltide näitamise ajal kuulata. See võib esitada muusikat otse MP3-de kaustast, CD-lt või isegi iTunes'i esitusloendist!
- Laadige alla MotionPicture'i ekraanisäästja sellelt lehelt ja pakkige installifailid mõnda kausta. Käivitage Setup.exe. Seda ekraanisäästjat värskendati viimati 2004. aastal ja see näeb välja vana, kuid töötab endiselt äärmiselt sujuvalt ja näitab kvaliteetset slaidiseanssi.
- Viige installimine lõpule ja seejärel paremklõpsake töölaual ja klõpsake nuppu Isikupärasta. Isikupärastamise juhtpaneeli aknas klõpsake nuppu Ekraanisäästja. Samuti saate ekraanisäästja seadeid otse avada, sisestades 'ekraanisäästja' menüüsse Start või Start ekraani otsingukasti.
- Veenduge, et ekraanisäästjate loendis on valitud MotionPicture, ja seejärel klõpsake nuppu Seaded... nuppu. See ekraanisäästja võimaldab teil täpselt häälestada peaaegu kõike, mis on seotud slaidiesitlusega.
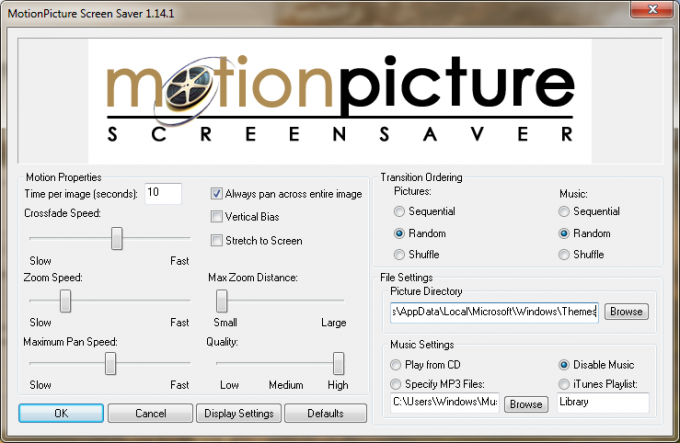
- Saate reguleerida, kui kaua pilte kuvatakse, kas panoraamida kogu pildi ulatuses, venitada pilte ekraanile, reguleerida suumi kiirust ja kaugust, reguleerige panoraamimise kiirust, muutke piltide risttumenemise kiirust ja slaidiseansi üldist kvaliteeti. See kontrollitase on lihtsalt suurepärane. Seadistused on üsna iseenesestmõistetavad, kuid kui vajate sätete kohta lisateavet, vaadake see üksikasjalik selgitus.
- Saate valida kausta, kust JPEG-pilte näidatakse. Selle ekraanisäästja puhul on lahe ka see, et teie määratud piltide kaustast otsitakse rekursiivselt, See tähendab, et see suudab kuvada pilte ka kõigist oma alamkaustadest, olenemata sellest, kuidas olete need korraldanud.
- Slaidiseansi pilte saab näidata järjestikku, segatuna või juhuslikult.
- Samad sätted kehtivad ka taustamuusika puhul – saate valida kausta, CD või iTunes'i esitusloendi ja esitada seda segatuna, järjestikku või juhuslikult.
- Kui olete sätete reguleerimise lõpetanud, klõpsake nuppu OK ja määrake ekraanisäästja ajalõpp soovitud väärtusele.
- Kui soovite oma arvuti lukustada pärast ekraanisäästja slaidiseansi väljumist, võite märkida suvandi "Jätkamisel kuvage sisselogimisekraan".
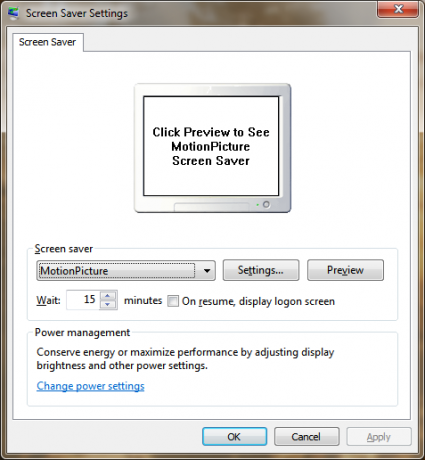
See on kõik! Nüüd on teil slaidiseansi funktsioon sama hea kui Windows 8.1 slaidiseanss teie Windows 8, Windows 7 või XP arvutis. Saate seda kasutada ka operatsioonisüsteemis Windows 8.1, kui eelistate selle täpsemaid juhtelemente. Sel juhul saate sisseehitatud lukustuskuva lihtsalt Winaero abil välja lülitada Lukustuskuva kohandaja.
Mitme monitori tugi
MotionPicture Screensaver toetab slaidiesitlusi mitmel monitoril! Kui teil on ühendatud mitu ekraani, avage lihtsalt selle ekraanisäästja seaded ja klõpsake nuppu "Kuva seaded" nuppu. Iga ühendatud kuvari jaoks saate valida slaidiseansi kuvamiseks eraldi eraldusvõime. Samuti on valikud, kuidas renderdada kõigil monitoridel sama pilt, renderdada igal monitoril erinevaid pilte või jagada pilt kõikidele monitoridele.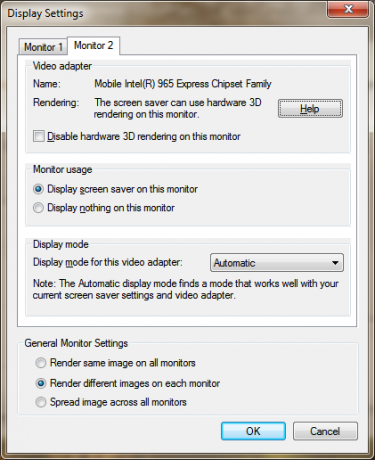 Kust saada slaidiseansi pilte
Kust saada slaidiseansi pilte
Loomulikult saate slaidiseansi jaoks kasutada oma isiklikke pilte, millel ise klõpsasite, kuid kui teile ei meeldi oma isiklikke fotosid näidata, hankige meie kvaliteetsed teemad mis sisaldavad ühes teemapaketis mitut HD-taustapilti.


