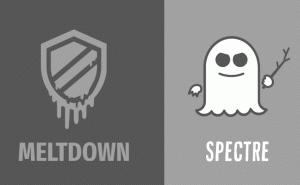Kuidas lubada Windows 11 klaviatuuripaigutust rakenduse kohta
Saate muuta Windows 11 klaviatuuripaigutust iga rakenduse jaoks Windows 11-s. Vaikimisi kehtib see klaviatuuripaigutuse vahetamisel globaalselt kõigile avatud akendele. Kui leiate, et see on ebamugav, on selle käitumise muutmiseks kaks võimalust.
Juba väga esimestest päevadest alates võimaldab Windows kasutajatel kirjutada rohkem kui ühes keeles. See toetab paigaldamine mitut klaviatuuripaigutust ja vahetada nende vahel spetsiaalsete kiirklahvide abil. Windows 11 puhul on vaikejärjestus Vasak Alt + Vasak Shift ja Võida + Kosmos.
Klaviatuuripaigutus vastutab tippimisel kuvatavate tähtede eest. Seega, kui olete installinud rohkem kui ühe keele, peate erinevate dokumentidega töötades vahetama keelt. Siin jõuame väikese tüütuseni.
Uut paigutust rakendatakse kõikidele rakendustele. See tähendab, et kui lülitate Microsoft Wordis inglise keelest saksa keelele, on teil ka saksa klaviatuuripaigutus mis tahes töötavas rakenduses (nt veebibrauseris või File Exploreris). Kui see tundub teile ebamugav, on siin paar lahendust.
Lubage klaviatuuripaigutus rakenduse Windowsi kohta
Rakenduse akna klaviatuuripaigutuse lubamiseks Windows 11-s tehke järgmist.
- Paremklõpsake Alusta nuppu ja valige Seaded menüüst.
- Klõpsake Aeg ja keel vasakul.
- Klõpsake paremal Tippimine sisenemine.
- Kerige järgmiselt lehelt alla Klaviatuuri täpsemad sätted valikut ja klõpsake seda.
- Lõpuks lülitage sisse Lubage mul kasutada iga rakenduse akna jaoks erinevat sisestusmeetodit märkeruut.
Valmis! Nüüdsest on iga rakenduse aknal individuaalne klaviatuuripaigutus.
Alternatiivina seadetele saate kasutada PowerShelli. Viimane sisaldab hulga cmdlet-käske keeleeelistuste haldamiseks, mis võivad meie puhul kasulikud olla. Siin on, kuidas.
Lubage PowerShelliga iga akna jaoks individuaalne klaviatuuripaigutus
- Vajutage Võida + X ja valige Windowsi terminal menüüst.
- Vajadusel valige PowerShell profiil (Ctrl + Shift + 1) Selle eest Terminal rakendus.
- Nüüd tippige
Set-WinLanguageBarOption -UseLegacySwitchModeja tabas Sisenema. See lubab Windows 11-s klaviatuuripaigutuse rakenduseakna kohta. - Muudatuse hilisemaks tagasivõtmiseks käivita cmdlet ilma argumentideta, s.t.
Set-WinLanguageBarOption. See taastab Windows 11 sisendi vaikeseaded ja rakendab kõigi rakenduste jaoks praegust klaviatuuripaigutust.
See on kõik!