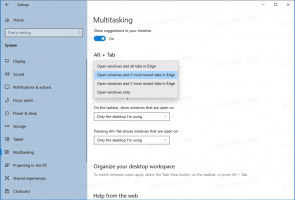Lukustuskuva taustapildi muutmine Windows 11-s
See artikkel näitab nelja võimalust lukustuskuva taustapildi muutmiseks operatsioonisüsteemis Windows 11. Kui teile tundub, et Windows 11 lukustuskuva vaiketaustapilt on pisut igav, saate kohandatud piltide, slaidiseansi ja Windows Spotlighti abil isikupära lisada järgmiselt.
Tähtis: Windows 11 isikupärastamisseadete muutmine nõuab Windowsi aktiveerimist. Lukustuskuva tausta ei saa seadistada süsteemis, kus on Windows 11 aktiveerimata koopia.
Lukustuskuva taustapildi muutmine Windows 11-s
Operatsioonisüsteemis Windows 11 saate lukustuskuva taustapildiks määrata staatilise pildi, slaidiseansi või Windows Spotligti. Viimane laadib ilusad pildid automaatselt Internetist alla ja rakendab need lukustuskuvale.
Muutke seadetes lukustuskuva taustapilti
Lukustuskuva taustpildi muutmiseks operatsioonisüsteemis Windows 11 tehke järgmist.
- Vajutage Võida + ma käivitada Seaded rakendus.
- Minema Isikupärastamine ja klõpsake Lukusta ekraan.
- vali "Pilt" kõrval asuvast ripploendist "Isikupärastage oma lukustuskuva" valik.
- Klõpsake nuppu Sirvige fotosid nuppu ja valige pilt, mida soovite kasutada.
Ja ongi kõik. Lukustuskuva taust on nüüd seatud teie valitud pildile ja seda ei muudeta automaatselt.
Teise võimalusena saate rakenduse Fotod abil lukustuskuva taustaks määrata pildi. Pole vaja Windowsi seadete rakendust avada iga kord, kui soovite määrata pildi lukustuskuva taustaks.
Rakenduse Fotod abil määrake pilt lukustuskuva taustapildiks
- Avage pilt ja otsige üles tööriistariba Fotod rakendus.
- Klõpsake kolme punktiga menüünuppu.
- Valige "Seadista kui" valik menüüst.
- Klõpsake Määra lukustuskuvaks.
Nüüd vaatame, kuidas määrata Windows Spotlight Windows 11 lukustuskuva taustaks.
Määrake Windows Spotlight Windows 11 lukustuskuva taustaks
- Paremklõpsake Alusta menüü ja valige Seaded menüüst.
- Navigeerige rakenduses Seaded valikule Isikupärastamine osa.
- Klõpsake Lukusta ekraan paremal.
- vali "Windows Spotlight"s"Isikupärastage oma lukustuskuva" rippmenüü. Windows rakendab muudatused hetkega.
Valmis! Windows Spotlighti funktsioon värskendab lukustuskuva regulaarselt uute piltidega.
Lõpuks võimaldab Windows 11 teil valida mõned pildid ja kasutada neid lukustuskuva taustana. Operatsioonisüsteem segab valitud pilte perioodiliselt, et pakkuda teile värsket pilti. Siit saate teada, kuidas kuvada slaidiesitlus Windows 11 lukustuskuval.
Kuidas lubada Windows 11 lukustuskuva jaoks slaidiseanssi
- Vajutage Võida + ma avada Seaded rakendus. Teise võimalusena võite paremklõpsata menüü Start nuppu ja valida Seaded.
- Mine lehele Isikupärastamine jaotist ja klõpsake Lukusta ekraan.
- Otsige üles Isikupärastage oma lukustuskuva valik ja klõpsake Slaidiesitus ripploendis.
- Nüüd on aeg valida, milliseid pilte Windows 11 lukustuskuval taustana kuvab. Operatsioonisüsteem kasutab Pildid vaikimisi kaust. Kui soovite selle tühistada ja valida mõne muu kausta, klõpsake nuppu Sirvige.
- Teise võimalusena tehke linnuke valiku "Kaasake kaamera rullide kaustad" valik. See võimaldab teil oma seadmete fotosid OneDrive'is varundada.
- Klõpsake nuppu Eemalda nuppu nende kaustade kõrval, mille soovite slaidiseansist välja jätta.
- Tühjendage märkeruut "Kasutage ainult pilte, mis sobivad minu ekraaniga."
- Lõpuks saate valida ajalõpu, mille järel lülitab Windows ekraani välja. Valige aeg, kui soovite oma sülearvuti/tahvelarvuti energiat või akut säästa.
See on kõik.