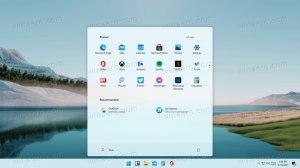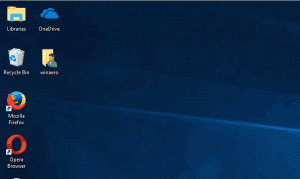Kuidas kloonida Windows 10 süsteemisektsiooni SSD-le, kasutades tarkvara CloneGo
Iga kord, kui mõtleme oma arvutile uhiuue SSD-ga täiendada, on esimene võimalus, mis koputab, läbib kogu Windowsi installisüsteemi nullist. Kui aga soovite vältida sama tegemist või varundada oma Windows OS-i uuele käivitatavale SSD-le, võite kasutada iSunshare CloneGo tarkvara.
Reklaam
See ei muutu lihtsamaks kui see kloonige Windows 10 süsteemi partitsioon SSD-le mõistlikult lihtsamalt ja kiiremini, hoides kõik sätted ja failid SSD-draivi puutumatuna. See Windowsi kloonimistarkvara on mitmekülgsuse poolest kõrgel kohal ja võimaldab sujuvalt kloonida nii Windows 7/8 ja 10 süsteemipartitsiooni kui ka andmepartitsiooni. See toimib ka Windowsi varukoopiana, mis taastab tarkvara, mis hoiab teie selja taga alati, kui soovite sama varundada.
Peale selle, et saaks kloonige Windows 10 süsteemi partitsioon SSD-le, tunnete kindlasti rõõmu ka selle lihtsa kasutajaliidese üle, mis muudab õppimiskõvera käsitlemise ülimalt mugavaks. Täna käsitleme oma arutelu sammude üle
kloonige Windows 10 süsteemi partitsioon SSD-le. Kuid kõigepealt heidame pilgu CloneGo mitmekesistele võimalustele.- Saate oma Windowsi operatsioonisüsteemi kloonida või kopeerida teisele SSD-le, HDD-le või kõvakettale ja muuta see alglaaditavaks. Selle protsessi käigus ei pea te Windowsi operatsioonisüsteemi uuesti installima.
- Kui soovite lisada arvutisse SSD-d, säilitades samal ajal kõvaketta, saate CloneGo kaudu luua oma algsest Windows OS-i koopiast täpse koopia teisele kõvakettale. See võib aidata teil arvutit käivitada SSD-lt, millel on sama OS. See protsess on äärmiselt lihtne ja seda saab teha vaid mõne klõpsuga. Pärast kopeerimisprotsessi lõpetamist saate arvuti SSD-lt käivitada, hoides HDD-d andmesektsioonina.
- Tarkvara CloneGo iSunshare aitab kasutajatel luua Windowsi süsteemisektsioonist varukoopiaid failina teisele kõvakettale või partitsioonile. Kõik, mida peate järgmiseks tegema, on selle kiire taastamine, kui soovite seda kasutada.
- CloneGo on suurepärane andmete varukoopia, olenemata failitüübist. Pärast andmete varundamist saate salvestada kõik andmed sektsiooni ja luua selle tarkvara abil kogu partitsioonist varukoopia. Järgmisena saate salvestada varufaili pilve, USB-seadmesse või HDD-le/SSD-le.
- See hõlpsasti kasutatav Windowsi kloonimistarkvara aitab kloonida dünaamilist mahtu põhikettale. Sellised atribuudid muudavad selle ideaalseks valikuks inimestele, kellel on muidu raskusi dünaamilise helitugevuse põhiliseks teisendamiseks.
- Üks parimaid asju iSunshare CloneGo tarkvara juures on see, et see võimaldab luua WinPE-d, mis aitab programmi käivitada ilma arvutisse sisse logimata.
Piisavalt öeldud, vaatame nüüd vahendeid kloonige Windows 10 süsteemi partitsioon SSD-le kasutades iSunshare CloneGo tarkvara. Siin saate jätkata kas "Kopeeri" või "Varunda" funktsiooniga ja me käsitleme mõlemat üksikasjalikult.
Windowsi partitsiooni või süsteemi kopeerimine SSD-le
Enne Windows 10 süsteemipartitsiooni kloonimine SSD-le seda kloonimistarkvara kasutades peate oma süsteemi ühendama välise kõvakettaga, millel on piisavalt ruumi. Soovitatav on sihtmärgiks valida uus HDD või SSD. Järgmisena peate järgima neid alltoodud samme.
- Peamiselt peate avama CloneGo ja valima liidese vasakpoolses osas oleva valiku Kopeeri.
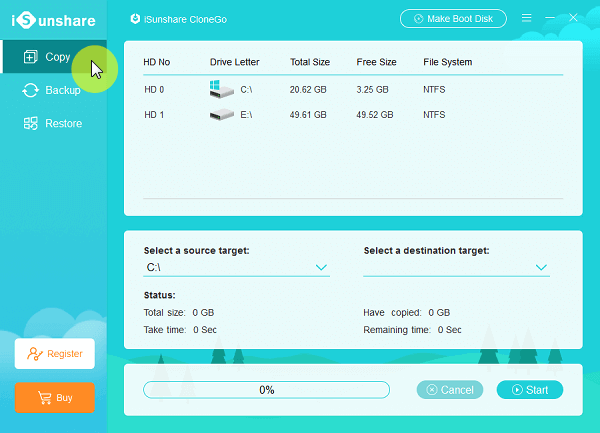
- Järgmisena peate valima allika sihtmärgi, mis on tegelikult Windowsi süsteem või partitsioon. Siinkohal tuleb kindlasti märkida, et partitsioon on koht, kus toimub Windowsi tarkvara installidraiv, et seda kopeerida suvandi „Vali allika sihtmärk” all. Vaikimisi on allika sihtmärk „C:\”.
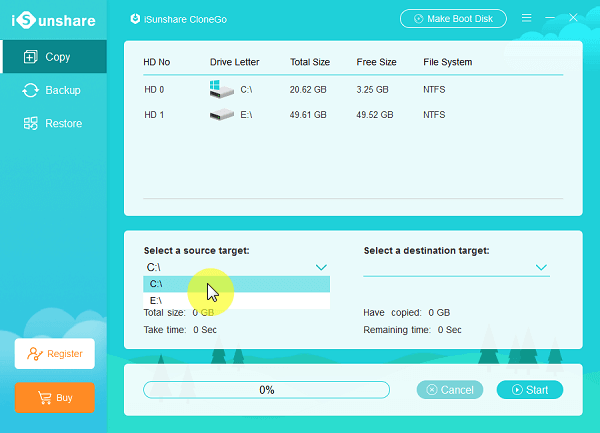
- Nüüd peate partitsiooni või kopeeritud süsteemi salvestamiseks valima sihtkoha sihtmärgi. Teie valitud sihtkoha sihtmärk vormistab CloneGo ja seetõttu on soovitatav partitsiooniandmed eelnevalt varundada.
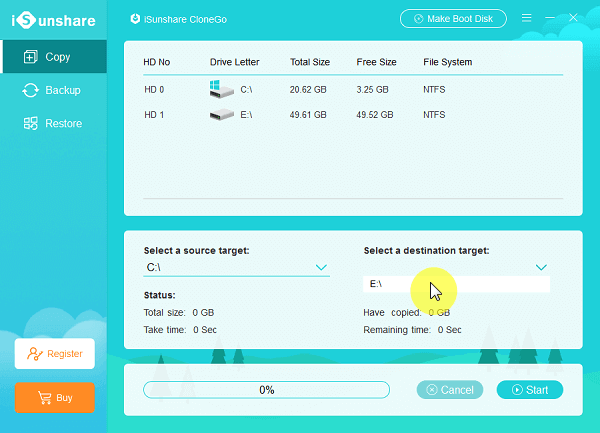
- neljandas etapis peate enne OK klõpsamist klõpsama nuppu "Start", mis ilmub ekraani paremas alanurgas. See avab väikese akna, mis otsib teie kinnitust.
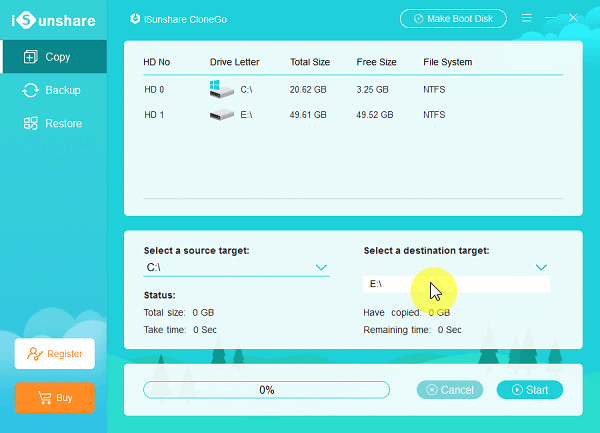
- See allolev aken avaneb järgmisena, kui valite sihtkoha sihtmärgiks GPT-vormingu.
-
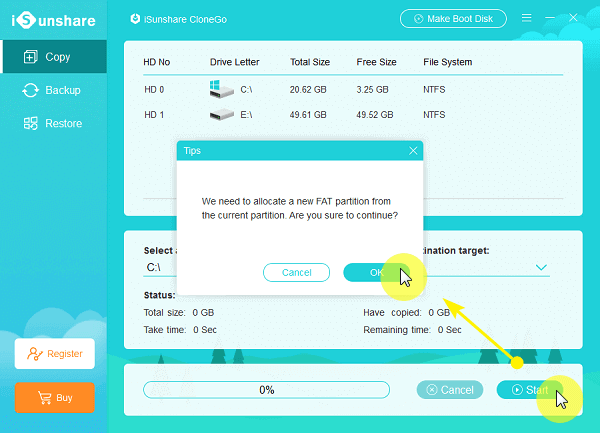
- Lõpuks peate hüpikaknas klõpsama nuppu OK, mis näitab, et teie toiming on lõpule viidud. Järgmisena saate kopeeritud partitsiooni või süsteemi käivitamiseks seadme kõvakettalt või SSD-lt käivitada.
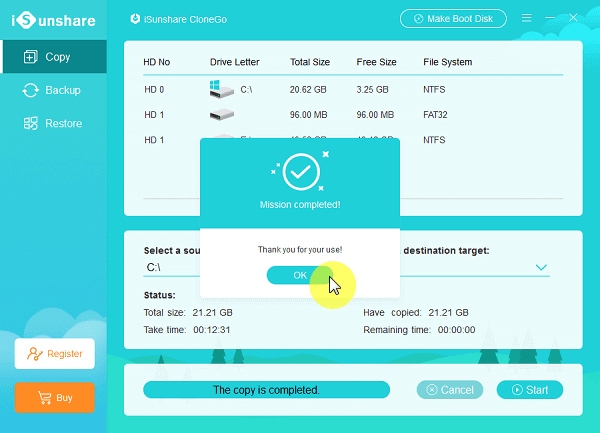
- Lõpuks peate hüpikaknas klõpsama nuppu OK, mis näitab, et teie toiming on lõpule viidud. Järgmisena saate kopeeritud partitsiooni või süsteemi käivitamiseks seadme kõvakettalt või SSD-lt käivitada.
Windowsi partitsiooni või süsteemi varundamine SSD-le
- Esiteks peate käivitama iSunshare CloneGo tarkvara ja klõpsake selle vasakpoolsel paneelil kuvatavat suvandit Varundamine.
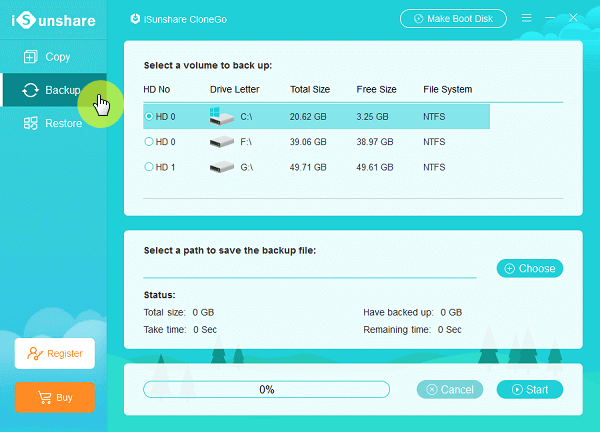
- Järgmisena peate valima Windowsi süsteemi või partitsiooni andmete varundamiseks valiku „Vali varundamiseks helitugevus” all.

- Kolmandaks peate jaotises „Varukoopia salvestamise tee valimine” klõpsama nuppu Vali. Peate valima partitsiooni, millel on varufaili salvestamiseks piisavalt ruumi. Samuti saate varukoopiafaili vastavalt oma vajadustele ribal ümber nimetada.
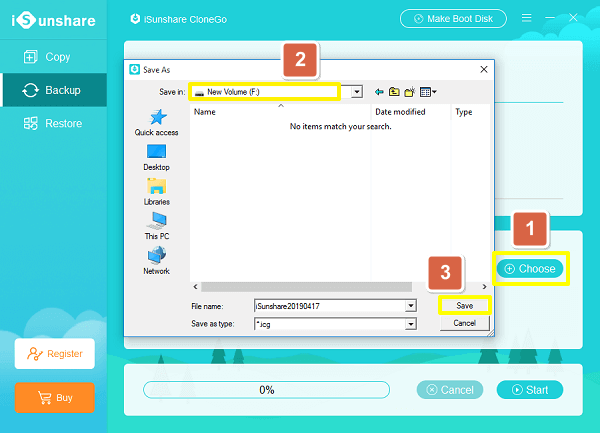
- Järgmisena peate klõpsama liidese paremas alanurgas olevat nuppu "Start". Ilmub väike aken, mis otsib teie luba süsteemi või partitsiooni varundamiseks. Enne järgmise sammuga jätkamist peate klõpsama nuppu OK.

- Varundusprotsessi viimases etapis peate pärast varundamisprotsessi edukat lõpetamist klõpsama nuppu OK. Kuid sama käivitamiseks peate esmalt taastama icg-faili.

Taastage Windowsi partitsioon või süsteem SSD-le
Taastamise sihtkoht peab olema mõne teise ketta partitsioon, näiteks väline SSD. Samuti saate oma uuel kõvakettal valida tühja partitsiooni, kuna uus draiv vormindab esmalt teie sihtpartitsiooni.
- Peamiselt peate klõpsama suvandil Taasta, mis kuvatakse CloneGo kasutajaliidese vasakus servas.
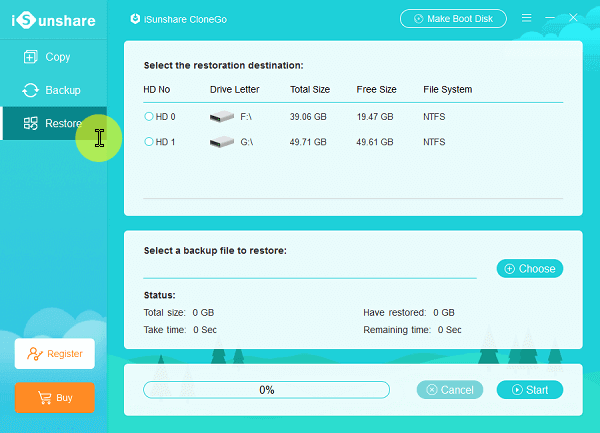
- Järgmisena peate valikust „Vali taastamise sihtkoht” valima partitsiooni, millel on piisavalt ruumi. Partitsioon, kuhu varufail salvestatakse või kuhu on installitud praegune operatsioonisüsteem, ja varupartitsiooni taastamise sihtkoht ei saa olla samad.
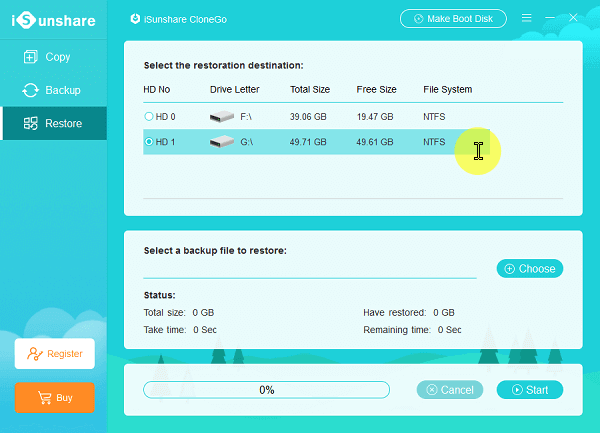
- Nüüd peate avama pildifaili, mille olete enne taastamist varundanud. Seda saab teha, klõpsates nuppu Vali, mis seejärel impordib icg-faili otse.

- Neljandas etapis peate klõpsama nuppu "Start" ja kinnitama taastamise sihtkoha vormingu.
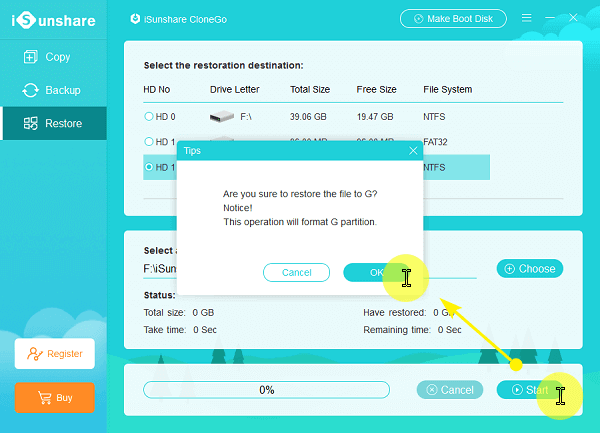
- GPT-sektsiooni kasutamise ajal palub tarkvara teil eraldada teie praegusest partitsioonist uus FAT-sektsioon.

- Viimases etapis saate teate protsessi eduka lõpuleviimise kohta. Selles etapis saate kontrollida partitsiooni või varusüsteemi.
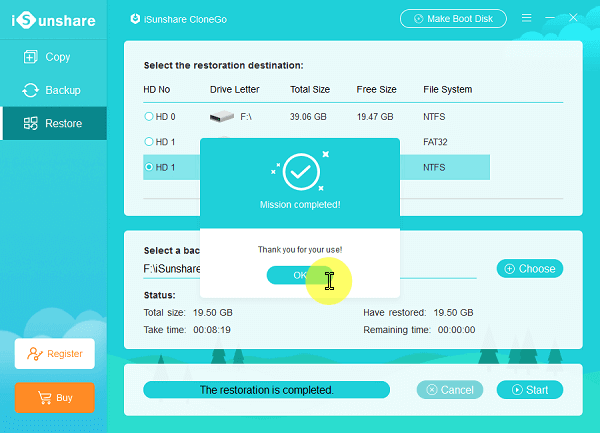
See muutub ülilihtsaks kloonige Windows 10 süsteemi partitsioon SSD-le kasutades iSunshare CloneGo tarkvara. Enne tarkvara ostmist saate proovida ka selle paari 7-päevast prooviversiooni, mis annab teile hõlpsalt aimu selle ülimast funktsionaalsusest.