Office'i veebifailide peitmine File Exploreris kiire juurdepääsu eest
See postitus näitab, kuidas peita Office.com-i faile File Exploreris kiirjuurdepääsu eest. Vaikimisi avaneb Windows 10 ja Windows 11 puhul File Explorer jaotisesse Kiirjuurdepääs. Seal näete kõiki oma arvuti hiljutisi faile ja teeke. Jaotis Kiirjuurdepääs sisaldab ka pilvefaile, mille kasutaja on Office Online'is (Office.com) avanud või loonud.
Reklaam
Selgub, et Microsoft on vaikselt lisanud uue rühmapoliitika, mis võimaldab IT-administraatoritel ja tavakasutajatel eemaldada Office.com-i failid File Exploreri kiirjuurdepääsu jaotisest.
Microsoft kirjeldab uut reeglit järgmiselt.
Office.com-i failide keelamine peatab File Exploreri kiirjuurdepääsu vaates hiljutiste pilvefailide andmete kuvamise. Kui see funktsioon on keelatud, ei tee Explorer enam veebipäringuid hiljutiste pilvefailide andmete toomiseks.
Siit saate teada, kuidas Office.com-i faile File Exploreri jaotises Kiirjuurdepääs välja lülitada.
Peida Office.com-i võrgufailid File Exploreris kiirjuurdepääsust
- Vajutage Võida + R või paremklõpsake Alusta nuppu ja valige Jookse.
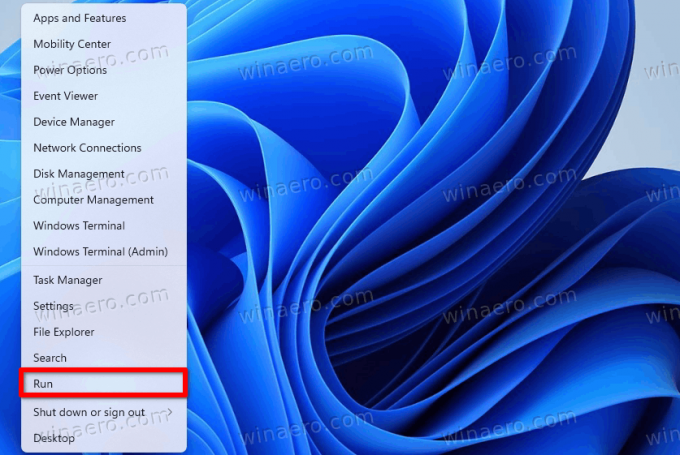
- Tüüp
regeditaastal Jookse aken, seejärel vajutage Sisenema registriredaktori käivitamiseks.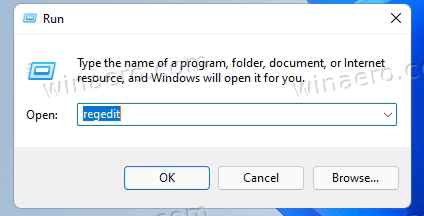
- Minema
HKEY_LOCAL_MACHINE\SOFTWARE\Policies\Microsoft\Windows\Explorer. Kui Explorer kaust puudub, paremklõpsake seda Windows valige Uus > Võti ja nimetage uus võti ümber Explorer.
- Paremklõpsake akna paremas servas ükskõik kus ja valige Uus > 32-bitine DWORD-väärtus.
- Nimetage uus väärtus ümber DisableGraphRecentItems.

- Avage uus väärtus ja muutke selle väärtusandmeid 0-lt 1-le.

- Taaskäivitage arvuti muudatuste rakendamiseks.
Valmis!
Pärast seda peidab Windows 11 kõik Office Online'is hiljuti loodud failid. Pealegi ei kuvata neid faile menüü Start jaotises Soovitatav.
Kasutusvalmis registrifailid
Kõigil pole Windowsi registris navigeerimine mugav, seega on siin kasutusvalmis failid. Saate neid kasutada Office.com-i failide lubamiseks või keelamiseks kiirjuurdepääsus ühe klõpsuga.
- Laadige alla REG-failidega ZIP-arhiiv, kasutades see link.
- Ekstraktige failid kõikjal, kus see on mugav.
- Ava
Eemaldage Office.com-i failid Windows 11.reg kiirpääsustfaili ja kinnitage muudatused. - Taaskäivitage arvuti.
- Vaikesätete taastamiseks avage
Office.com-i failide taastamine Windows 11.reg kiirjuurdepääsu kaudufaili ja taaskäivitage arvuti.
Teise võimalusena võite kasutada kohaliku rühmapoliitika redaktorit. Kuid pidage meeles, et kohaliku rühmapoliitika redaktori rakendus pole Windows 11 Home SKU-s saadaval, mis tähendab, et kasutajad peavad piirangu rakendamiseks muutma Windowsi registrit.
Keelake veebipõhised failid saidilt Office.com rühmapoliitikaga kiirjuurdepääsus
- Vajutage Võida + R ja sisestage
gpedit.msckäsk.
- Navigeerige Arvuti konfiguratsioon > Haldusmallid > Windowsi komponendid > File Explorer.

- Topeltklõpsake akna paremas servas ikooni Lülitage kiirpääsuvaates Office.com-i failid välja reegel.
- Seadke reegel väärtusele Lubatud.

- Klõpsake Okei muudatuste salvestamiseks.
Sa oled valmis. Saate muudatuse igal ajal hõlpsalt tagasi võtta, määrates ülevaadatud rühmapoliitika reegliks Pole konfigureeritud. Võimalik, et peate Windows 11 taaskäivitama, et see teie saidile Office.com salvestatud failid uuesti laadiks.
see on kõik.



