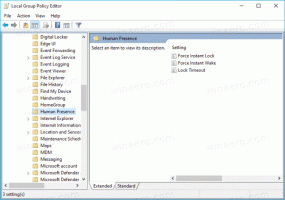Värskenduste desinstallimine opsüsteemis Windows 11
Siit saate teada, kuidas värskendusi Windows 11-s desinstallida. See postitus näitab teile nelja erinevat meetodit, mida saate kasutada, kui hiljutine värskendus põhjustab teie arvuti tarkvara tõrkeid.
Windows 11 sisaldab automaatset teenust Windows Update. See laadib taustal Microsofti serveritest alla uued paigad ja installib need teie arvutisse. Kui selline värskendus on installitud, näete sageli viipa Windows 11 taaskäivitamiseks, et värskendusprotsess lõpetada ja praegu kasutusel olevad süsteemifailid asendada.
Mõnikord sisaldavad värskendused vigu, mis võivad mõjutada seadme stabiilsust. Värskendus võib põhjustada tarkvaratõrkeid või häirida draiverit. Kui pärast värskenduste installimist ilmnes probleeme, saate need installida. See aitab teil oma seadme normaalseks taastada.
Värskenduste desinstallimine opsüsteemis Windows 11
Värskenduse desinstallimiseks opsüsteemis Windows 11 saate kasutada rakendust Sätted, klassikalist juhtpaneeli ja Windowsi terminali. Samuti saate desinstallida uusima kvaliteedivärskenduse või funktsioonivärskenduse täpsema käivitusekraanilt. Mõned neist meetoditest on versioonipõhised, kuna Microsoft täiustab pidevalt Windows 11 ja muudab selle toimimist. Vaatame kõik need meetodid üle.
Desinstallige värskendused Windows 11 menüüs Seaded
Märkus. See meetod töötab alates Windows 11 build 22523. Vajutage Võida + R ja tüüp võitja dialoogiaknas Käivita, et näha installitud järgu numbrit.
Värskenduste desinstallimiseks Windows 11-s rakenduse Seaded abil tehke järgmist.
- Paremklõpsake nuppu Start ja valige Seaded selle kontekstimenüüst.
- Valige Windowsi uuendus vasakul.
- Parempoolsel paanil klõpsake Värskenda ajalugu üksus.
- Järgmisel lehel klõpsake nuppu Desinstallige värskendused.
- Lõpuks klõpsake nuppu Desinstallige desinstallitava värskenduse loendis olev link.
Valmis!
Nüüd vaatame üle meetodi, mis hõlmab klassikalist juhtpaneeli. See meetod töötab ainult Windows 11 järgudes, mis on välja antud enne 22523, nagu ka hilisemates järgides on Microsoft eemaldas sobivad valikud juhtpaneelilt.
Desinstallige värskendused juhtpaneelil
- Vajutage Võida + R ja tüüp
kontrollkastis Käivita, et avada Kontrollpaneel. - Klõpsake nuppu Programmid > Programmid ja funktsioonid ikooni.
- Klõpsake vasakpoolsel paanil linki Vaadake installitud värskendusi.
- Valige loendist värskendus ja klõpsake nuppu Desinstallige nuppu.
- Kliki Jah eemaldamise kinnitamiseks.
- Kui eemaldatud värskendus nõuab taaskäivitamist, kinnitage see, klõpsates samanimelisel nupul.
Sa oled valmis.
Nüüd vaatame, kuidas värskendust Windowsi terminalist desinstallida. See meetod töötab kõigis Windows 11 järgudes ja versioonides ning hõlmab järgmist wusa käsurea tööriist.
Desinstallige värskendused Windows 11-s Windowsi terminalis
- Vajutage Võida + X klaviatuuril ja valige Windowsi terminal (administraator) menüüst.
- Sisestage käsk
wmic qfe nimekirja lühikirjeldus /formaat: tabel. Kopeerige KB selle värskenduse väljundist, mida soovite desinstallida. - Nüüd tippige järgmine käsk ja vajutage Sisenema.
wusa /uninstall /kb: updateID. - Asendage updateID õige paiganumbriga (KB), mille soovite eemaldada. Näiteks KB5006363 eemaldamiseks käivitage käsk
wusa /desinstalli /kb: 5006363.
Sa oled valmis.
Lõpuks saate desinstallida uusima kvaliteedi või funktsiooni värskenduse, kasutades täpsemad alglaadimisvalikud ekraan.
Desinstallige uusim värskendus jaotises Täpsemad käivitussuvandid
- Avage menüü Start, kasutades nuppu Võida võti.
- Klõpsake nuppu Võimsus ikooni ja hoidke all Shift võti.
- Vabastamata Shift klahvi, klõpsake nuppu Taaskäivita üksus. Teie arvuti taaskäivitub otse Täpsemate käivitussuvandite jaoks.
- Kliki Veaotsing.
- Järgmisel ekraanil valige Täpsemad valikud.
- peal Täpsemad valikud lehel, valige Desinstallige värskendused üksus.
- Nüüd klõpsake nuppu Desinstallige uusim kvaliteedivärskendus või Desinstallige uusim funktsiooni värskendus värskenduse jaoks, mida soovite eemaldada.
- Lõpuks kinnitage värskenduse eemaldamine viimasel lehel.
- Oodake, kuni Windows 11 värskenduse desinstallib, ja klõpsake nuppu Valmis.
Valmis! Windows 11 naaseb algsele versioonile Valige suvandite ekraan. Seal vali Jätka Windows 11 tavapäraseks käivitamiseks.