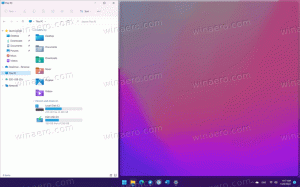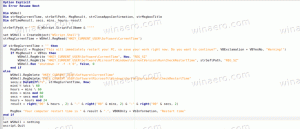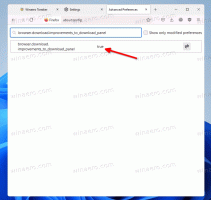Teavituste keelamine Windows 11-s
See artikkel näitab teile, kuidas keelata Windows 11 märguanded, et vähendada tähelepanu hajumist ja puhata pidevast erinevate sõnumite tulvast.
Pange tähele, et see artikkel näitab, kuidas Windows 11 märguandeid jäädavalt keelata. Focus Assist funktsiooni (mitte segada) abil saate teha lühikese pausi ja teatud perioodiks teavituse keelata.
Windows 11-l on pealüliti, mis keelab kõik teatised ühe klõpsuga. Siit saate teada, kuidas sellele juurde pääseda.
Keela märguanded Windows 11-s
Teatiste keelamiseks opsüsteemis Windows 11 tehke järgmist.
- Vajutage Võida + ma avama Windowsi sätted.
- Mine lehele Süsteem jaotist ja klõpsake Märguanded.
- Otsige üles Märguanded Lülitage lehe ülaosas sisse ja keelake see.
See on kõik. Windows 11 kõigi teatiste lõplikuks keelamiseks kulub vaid paar klõpsu. Märguannete tagasi lubamiseks korrake ülaltoodud samme.
Tähtis: mõned rakendused kasutavad oma Windowsist sõltumatuid teavitussüsteeme. Sel juhul peate rakenduses teatised selgesõnaliselt keelama (see kehtib enamasti vanade pärandrakenduste kohta). Kahjuks on need programmid Windows 11 teavituste pealüliti suhtes immuunsed.
Saate ka üksikute rakenduste teavitused keelata. Seda saab uuesti teha rakenduse Seaded abil.
Teavituste keelamine konkreetse rakenduse jaoks
- Rakenduse Seaded avamiseks paremklõpsake nuppu Start.
- Mine lehele Süsteem jaotist ja klõpsake Märguanded.
- Otsige üles rakendus, mille märguannete saatmist soovite takistada, ja keelake see.
Valmis! Samuti saate klõpsata rakenduse nimel, et täpsustada erinevaid teavitusseadeid, nagu prioriteet, helid, vorming jne.
Lisaks saate teavituskeskuse abil keelata üksikute rakenduste märguanded. Saate seda teha järgmiselt.
Keelake teavituskeskuses üksikute rakenduste märguanded
- Vajutage Võida + A teavituskeskuse avamiseks Windows 11-s. Võite klõpsata ka teavituste loenduril ekraani paremas alanurgas.
- Hõljutage kursorit teatise kohal, mille soovite keelata. Loobumisnupu kõrval näete kolme punktiga nuppu.
- Klõpsake kolme punktiga nuppu ja valige Lülitage kõik märguanded välja. Saate muuta rakenduse prioriteeti ja avada märguannete seaded samas menüüs.
Valmis!
Lõpuks saate sama teha äsja saadud tõuketeatisega. Idee on sama: hõljutage kursorit teatise kohal ja avage selle menüü.
Lõpuks valige "Lülita kõik teatised välja".
Lülitage Windows 11 märguanded registriredaktori abil välja
- Vajutage Võida + R Windowsi registriredaktori avamiseks.
- Minema
HKEY_CURRENT_USER\Software\Microsoft\Windows\CurrentVersion\PushNotifications. Paari klõpsu säästmiseks kopeerige tee ja kleepige see aadressiribale. - Otsige akna paremast servast üles
ToastEnabledväärtus. - Kui väärtust seal pole, paremklõpsake akna suvalises kohas ja valige Uus > Dwordi väärtus (32-bitine). Nimeta see ümber
ToastEnabled. - Nüüd topeltklõpsake
ToastEnabledväärtus ja määrake selle väärtusandmeteks 0. - Muudatuse rakendamiseks logige oma kasutajakontolt välja ja logige tagasi.
Valmis!
Lõpuks oleme teie aja säästmiseks ette valmistanud paar REG-faili.
Kasutusvalmis failid
Siin on kasutusvalmis failid, mis võimaldavad ülalkirjeldatud protsessi automatiseerida. Pidage meeles, et kui keelate registriredaktori abil Windows 11 märguanded, peate oma kasutajakontolt välja logima ja uuesti sisse logima.
- Laadige failid alla ZIP-arhiiv ja ekstraheerige need kõikjal, kus soovite.
- Ava
Keela märguanded operatsioonisüsteemis Windows 11.regfaili ja kinnitage registris tehtud muudatused. See keelab Windows 11 teavitused. - Vaikesätete taastamiseks ja märguannete lubamiseks kasutage
Teavituste lubamine opsüsteemis Windows 11.regfaili. - Logige välja ja logige tagasi oma kasutajakontole.
Nii lülitate Windows 11 märguanded välja.