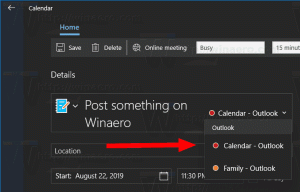Kuidas muuta ekraani eraldusvõimet Windows 11-s
Siit saate teada, kuidas saate Windows 11 ekraani eraldusvõimet erinevate meetodite abil muuta. Ekraani eraldusvõime muutmine võimaldab teil kasutada monitori optimaalsete seadistustega, et tagada selge ja terav pilt.
Reklaam
Pidage meeles, et saadaolevad ekraani eraldusvõimed sõltuvad teie GPU-st (vähem võimsast graafikakaardid ei toeta kõrget ekraani eraldusvõimet) ja monitorist. Saate määrata toetatud ekraani eraldusvõimest madalama eraldusvõime, kuid te ei saa seadistada algeraldusvõimest kõrgemat.
Näiteks ärge lubage FullHD monitoril 4K-d. Tehniliselt on võimalik määrata suurem eraldusvõime, kuid see ei anna soovitud tulemust.
Ekraani eraldusvõime muutmine operatsioonisüsteemis Windows 11
Ekraani eraldusvõime reguleerimiseks saate kasutada rakendust Seaded, juhtpaneeli, oma GPU tootja rakendusi ja kolmanda osapoole tööriistu. Vaatame üksikasjalikult kõiki neid meetodeid. Alustame rakendusest Seaded.
Muutke ekraani eraldusvõimet rakenduse Seaded abil
Ekraani eraldusvõime muutmiseks operatsioonisüsteemis Windows 11 tehke järgmist.
- Paremklõpsake menüü Start nuppu ja valige Seaded. Teise võimalusena vajutage Võida + ma avada Seaded rakendus.
- Ava Süsteem jaotist ja klõpsake Ekraan.

- Kerige alla ja leidke Mastaap ja paigutus osa.
- Valige menüüs uus kuva eraldusvõime Ekraani eraldusvõime rippmenüü.

- Klõpsake nuppu Jäta muudatused alles nuppu uue ekraani eraldusvõime salvestamiseks. Kui teile ei meeldi, kuidas see välja näeb, klõpsake nuppu Taasta.
Sa oled valmis!
Märge: Windows 11 ennistab automaatselt tehtud muudatused pärast 15-sekundilist tegevusetust. See on tõrkekindel süsteem stsenaariumide jaoks, kui kasutaja seab ekraanile vale eraldusvõime, mis jätab kasutajaliidese elemendid ekraanist välja.
Näpunäide: Veenduge, et olete arvutisse installinud GPU draiveri. Puuduv või vale GPU draiver on kõige populaarsem põhjus, miks kasutajad ei saa Windows 11-s ekraani loomulikku eraldusvõimet hankida.
Teine viis ekraani eraldusvõime muutmiseks Windows 11-s on klassikalise juhtpaneeli kasutamine.
Muutke ekraani eraldusvõimet Windows 11 jaotises Kuvaadapteri atribuudid
- Käivitage Windowsi sätete rakendus, vajutades nuppu Võida + ma otsetee.
- Minema Süsteem > Ekraan.
- Kerige alla ja klõpsake nuppu Täiustatud ekraan nuppu.

- Klõpsake nuppu Kuva adapteri omadused link. Näpunäide. Kui kasutate mitut monitori, valige akna ülaosas olevast rippmenüüst soovitud monitor.

- Windows avab klassikaliselt juhtpaneelilt akna teie GPU atribuutidega. Klõpsake nuppu Loetlege kõik režiimid nuppu.

- Valige järgmises dialoogis uus eraldusvõime. Pange tähele, et Windows loetleb ühe eraldusvõime mitu korda erinevate värskendussagedustega. Valige kindlasti õige.

- Muudatuste salvestamiseks klõpsake nuppu OK.
Valmis!
Lõpuks saate Windows 11 ekraani eraldusvõimet muuta oma GPU tootjate (nt AMD, Nvidia ja Intel) juhtpaneelide abil. Peame märkima, et tõenäoliselt ei tohiks te vaeva näha ekraani eraldusvõime muutmisega järgmiste meetodite abil, välja arvatud juhul, kui soovite luua kohandatud eraldusvõimet või segada täpsemate ekraaniseadetega.
Siit saate teada, kuidas AMD Radeoni tarkvara abil Windows 11-s uut ekraani eraldusvõimet valida.
Reguleerige ekraani eraldusvõimet tarkvaraga AMD Radeon
- Avatud Radeoni tarkvara ja minge juurde Ekraan sakk.

- Kui kasutate rohkem kui ühte monitori, valige see, mida vajate.
- Otsige üles Kohandatud resolutsioonid jaotist ja laiendage seda.
- Klõpsake nuppu Lugege läbi EULA ja nõustuge sellega.
- Klõpsake nuppu Loo uus nuppu.
- Seadistage uus kuva eraldusvõime, kasutades sisestusvälju "Resolution (Px)". Kui te ei mõista kõigi teiste parameetrite tähendust, jätke need nii, nagu on (ja tõenäoliselt peate minema tagasi selle artikli kahe eelmise osa juurde).
- Klõpsake Loo.

Inteli juhtpaneeli rakenduse kasutamine
- Käivitage Inteli juhtpaneel ja klõpsake monitori ristkülikuga nuppu.

- Klõpsake nuppu pluss ikooni praeguse ekraani eraldusvõime kõrval.

- Nõustuge EULA-ga, klõpsates nuppu Okei nuppu.
- Sisestage uus ekraani eraldusvõime Laius ja Kõrgus väljad. Jätke muud parameetrid vaikeväärtusteks, kui te nende tähendusest aru ei saa.
- Klõpsake nuppu Okei nuppu uue ekraani eraldusvõime rakendamiseks.

Reguleerige ekraani eraldusvõimet NVIDIA juhtpaneeli abil
- Käivitage NVIDIA juhtpaneel.
- Klõpsake vasakul Muuda eraldusvõimet link üksuse Kuva all.
- Kui teil on ühendatud mitu ekraani, valige parempoolses paanis see, mille eraldusvõimet soovite muuta Valige ekraan.
- Lõpuks valige ekraani eraldusvõime, mille alla soovite määrata Valige eraldusvõimeja klõpsake Rakenda.
Lõpuks saate Windows 11 ekraani eraldusvõimet reguleerida, kasutades väikest käsurea tööriista nimega Qres.
Muutke Windows 11 ekraani eraldusvõimet käsurealt
- Laadige alla QRes ametlikult veebisaidilt.
- Ekstraktige arhiivi sisu oma draivi mis tahes kataloogi. Deblokeerige failid.
- Avatud Käsurida või Windowsi terminal kaustas Qres-failidega.
- Sisestage sellele sarnane käsk:
qres x = 1366 y = 768 f = 60. See määrab 1366 x 768 resolutsioon koos 60 Hz värskendussagedus. Asendage argumendid x, y ja f vajalike väärtustega.
Qres ei pruugi olla kõige kasutajasõbralikum rakendus, kuid saate luua otsetee ekraani eraldusvõime või värskendussageduse muutmiseks. Lisaks on see automatiseerimiseks kasulik koos partiifailidega.
Nii saate Windows 11 ekraani eraldusvõimet muuta.