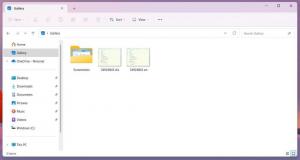Teavitushelide keelamine Windows 11-s
Siit saate teada, kuidas Windows 11-s teavitushelid keelata. Windows 11-l on ulatuslik teavituste kohandamise süsteem, mis võimaldab isikupärastada kõikvõimalikke sätteid vastavalt oma vajadustele ja maitsele. Kui mõnel rakendusel on liiga tüütu märguandehelina või kui soovite tähelepanu hajutamist vähendada, võib Windows 11 märguandehelide keelamine palju aidata.
Reklaam
Näpunäide. Meil on spetsiaalne artikkel, mis kirjeldab, kuidas seda teha märguanded jäädavalt välja lülitada operatsioonisüsteemis Windows 11. Samuti väärib märkimist, et saate Windows 11 teatisi vaigistada, kasutades Fookusabi funktsioon (mitte segada).
Keelake Windows 11 teavitushelid
- Paremklõpsake Alusta menüünuppu ja valige Seaded. Võite ka vajutada Võida + ma käivitada Seadete rakendus.

- Ava Süsteem jaotist ja klõpsake Märguanded.

- Klõpsake kõrvalolevat noolenuppu Märguanded lüliti.
- Tühjendage märkeruut Lubage märguannetel helisid esitada valik.

Sa oled valmis. Windows ei esita teile märguannete saatmisel enam helisid.
Kõigi märguannete korraga keelamise asemel saate need üksikute rakenduste jaoks keelata. Siin on, kuidas.
Keelake üksikute rakenduste märguandehelid
Windows 11 üksikute rakenduste teatiste keelamiseks tehke järgmist.
- Vajutage Võida + ma Windowsi sätete rakenduse käivitamiseks.
- Minema Süsteem > Märguanded.

- Otsige üles rakendus, mille märguandehelid soovite Windows 11-s keelata, ja klõpsake selle real.

- Lülitage välja Esitage märguande saabumisel heli valik.

Valmis! Märkus. Mõned rakendused kasutavad oma teavitussüsteeme, mis enamasti kehtivad vanematele win32-rakendustele, mis pole Windowsi kaasaegsete versioonide jaoks optimeeritud.
Selliseid rakendusi ei kuvata Windowsi sätete rakenduse teavitusseadetes. Kui te ei leia vajalikku rakendust, kontrollige programmi sees olevaid sätteid. Samuti võib olla võimalik, et rakendusel pole spetsiaalset valikut märguandehelina keelamiseks.
Lõpuks saate Windows 11 kõigist teavitushelidest lahti saada, kui lihtsalt keelate süsteemihelid kõigi sündmuste või ainult teavitussündmuse jaoks.
Keelake Windows 11 teavitussündmuse heli
- Ava Seaded rakendus.
- Mine lehele Isikupärastamine jaotist ja klõpsake Teemad.

- Klõpsake nuppu Helid nuppu.

- Kerige dialoogiaknas Heli alla kuni Teavitus sündmus.

- Valige (puudub) sündmuse märguandehelide keelamiseks.

- Klõpsake Okei muudatuste salvestamiseks.
Valmis!
Näpunäide. Saate ka kõik Windowsi helid korraga keelata, valides Helid puuduvad praeguse heliskeemi rippmenüüst. Vaadake järgmist ekraanipilti.
Märkus. Kui rakendus kasutab kohandatud märguandehelisid või on need mõnel mittestandardsel viisil rakendatud, ei vaigista Windowsi helide keelamine seda.
Lõpuks saate helitugevuse mikseris lihtsalt muuta Windows 11 märguannete helitaseme nulliks.
Teavitushelide vaigistamine Windows 11-s
- Mikseri avamiseks klõpsake tegumiribal heliikoonil.
- Avanevas väljaandes leidke märguannete liugur. See näeb välja järgmine.

- Liigutamine on märguandehelide vaigistamiseks kõige vasakpoolsem asend.
See on kõik. Nüüd teate, kuidas Windows 11-s teavitushelid keelata.