Kuidas keelata Windows 11 lukustuskuval märguanded
Siit saate teada, kuidas saate Windows 11 lukustuskuval märguanded keelata. Mõned kasutajad peavad Windows 11 lukustuskuval olevaid märguandeid tüütuks, segavaks või lihtsalt mittevajalikuks. Kui te ei vaja, et Windows kuvaks teile häireid, meeldetuletusi, sõnumeid ja muid märguandeid lukustuskuval, saate need keelata järgmiselt.
Reklaam
Pange tähele, et see artikkel hõlmab ainult lukustuskuval kuvatavaid teatisi. Kui arvuti on lukust vabastatud, kuvab see jätkuvalt rakenduste märguandeid.
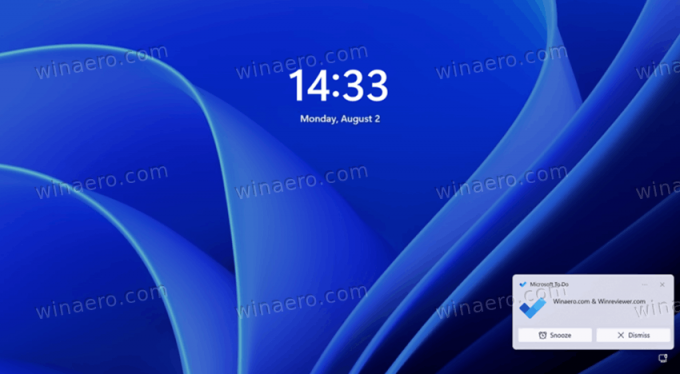
Näpunäide: Windows 11 lukustatud ekraani märguandeid ei ole vaja jäädavalt välja lülitada, kui soovite sissetulevatest sõnumitest pausi teha. Selliste stsenaariumide puhul soovitame kasutada Fookuse abifunktsioon (väljamõeldud nimi režiimile Ärge segage).
Keelake Windows 11 lukustuskuval märguanded
Tühjendades ühe valiku valiku Seadete rakendus See on kõik, mis on vajalik Windows 11 lukustuskuval kuvatavatest märguannetest vabanemiseks. Teise võimalusena võite kasutada ka mõnda Windowsi registriredaktoris näpunäidet (kui eelistate asjade tegemiseks nohikumat viisi).
Keelake Windows 11 lukustuskuva märguanded, kasutades seadeid
- Vajutage Võida + ma või paremklõpsake menüü Start nuppu ja valige Seaded.
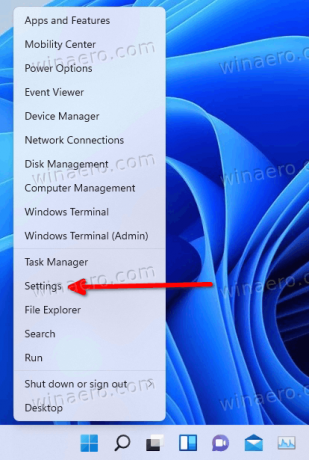
- Mine lehele Süsteem jaotist ja klõpsake Märguanded.
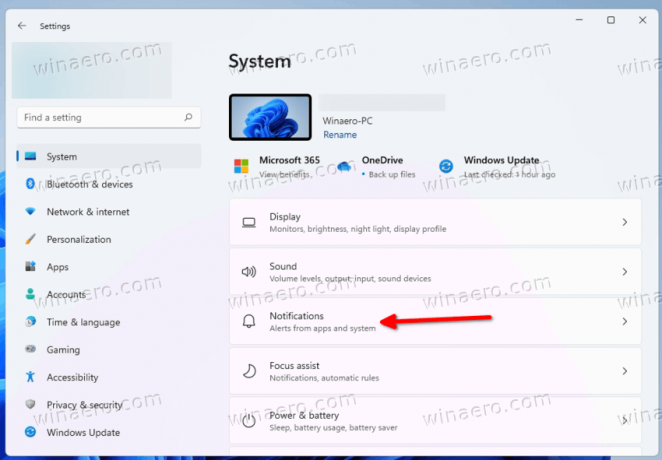
- Klõpsake kõrval olevat väikest noolenuppu Märguanded lüliti.
- Tühjendage märkeruut Kuva teated lukustuskuval valik.

See on kõik. Nüüd ei häiri Windows 11 teid lukustuskuva märguannetega.
Lülitage lukustuskuva märguanded registri näpunäidetega välja
- Vajutage Võida + R ja sisestage
regeditkäsu käivitamiseks Registriredaktor. - Minema
HKEY_CURRENT_USER\Software\Microsoft\Windows\CurrentVersion\Notifications\Settings. Kopeerige tee ja kleepige see aadressiribale. - Kustutage akna paremas servas
NOC_GLOBAL_SETTING_ALLOW_TOASTS_ABOVE_LOCKväärtus.
- Nüüd minge järgmise võtme juurde:
HKEY_CURRENT_USER\Software\Microsoft\Windows\CurrentVersion\PushNotifications.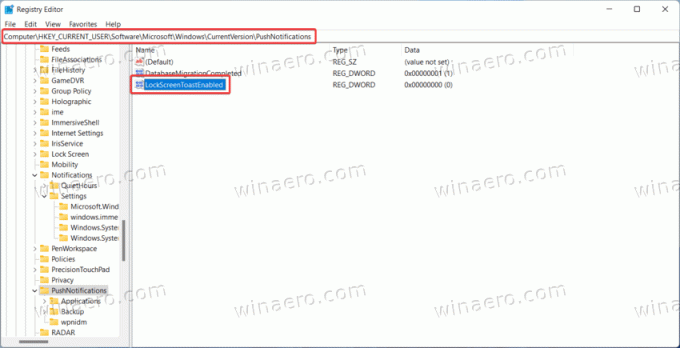
- Ava
LockScreenToastEnabledväärtust ja muutke selle väärtusandmeid 0-lt 1-le.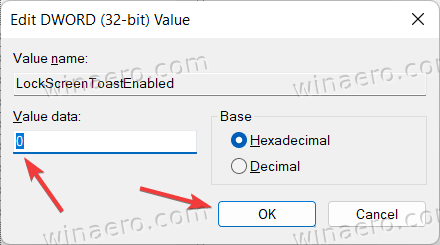
Nii saate registriredaktori abil lukustuskuval märguandeid sisse lülitada.
Kasutusvalmis REG-failid
Järgmised failid võimaldavad teil ühe klõpsuga lubada või keelata teateid Windows 11 lukustuskuval.
- Lae alla failid ZIP-arhiivis ja ekstraheerige need mis tahes soovitud kausta.
- Ava
Keela märguanded lukustuskuval.regmärguannete väljalülitamiseks. - Kasuta
Luba märguanded lukustuskuval.regvaikeseadete taastamiseks.
See on kõik. Need on kaks võimalust Windows 11 lukustuskuval märguannete väljalülitamiseks. (kaudu)
