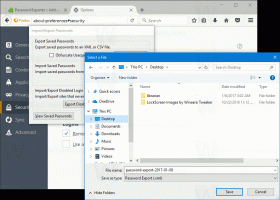Kustutage lõikelaua andmed Windows 10-s otsetee või kiirklahviga
Kui kasutate avalikku arvutit või jagate oma Windowsi kasutajakontot mõne sõbra või pereliikmega, võite seda teha on huvitatud sellest, et teie lõikelaud (andmed, mille lõigasite või kopeerisite) oleks pärast lahkumist tühi PC. See tagab, et te ei jäta lõikepuhvrisse privaatset teavet. Selles artiklis näeme, kuidas luua Windows 10-s lõikepuhvri andmete kustutamiseks spetsiaalne otsetee. Lisaks saate sellele toimingule määrata globaalse kiirklahvi.
Reklaam
Seda toimingut on väga lihtne teha ilma kolmanda osapoole tööriista kasutamata, kuna Windows 10 sisaldab kõiki vajalikke tööriistu.
- Kuidas kustutada lõikelaua andmeid operatsioonisüsteemis Windows 10
- Looge Windows 10 lõikelaua andmete kustutamiseks otsetee
- Lisage üldine kiirklahv lõikepuhvri andmete kustutamiseks operatsioonisüsteemis Windows 10
Kuidas kustutada lõikelaua andmeid operatsioonisüsteemis Windows 10
Seda saab teha ühe käsuga.
- Vajutage Võida + R dialoogi Käivita avamiseks klaviatuuril kiirklahve kokku. Näpunäide: vaata kui olete huvitatud kõigist Windowsi klaviatuuri otseteedest koos Win-klahvidega).
- Tippige väljale Käivita järgmine tekst:
cmd /c echo.|klipp
Kopeerige see rida või tippige see hoolikalt.

- Käsu täitmiseks vajutage klaviatuuril sisestusklahvi. Teie lõikelaua andmed tühjendatakse.
Nüüd vaatame, kuidas luua otsetee Windows 10 lõikelaua andmete kustutamiseks.
Looge Windows 10 lõikelaua andmete kustutamiseks otsetee
- Paremklõpsake töölaual ja valige Uus – otsetee.

- Tippige või kopeerige ja kleepige otsetee sihtkasti järgmine käsk:
cmd /c echo.|klipp

- Määrake otsetee soovitud nimi.

- Paremklõpsake loodud otseteel ja valige kontekstimenüüst Atribuudid.

- Seadistage jaotises Atribuudid oma otsetee jaoks kena ikoon. Sobiva ikooni leiate failist C:\Windows\System32\imageres.dll.

Vaadake järgmist videot, et näha otsetee toimimist:
Näpunäide: saate tellige meie YouTube'i kanal.
Lisage üldine kiirklahv lõikepuhvri andmete kustutamiseks operatsioonisüsteemis Windows 10
Windows 10 pakub kena funktsiooni – globaalsed kiirklahvid iga installitud rakenduse jaoks, kuid tundub, et paljud inimesed ei ole sellest teadlikud. Spetsiaalne tekstikast otsetee atribuutides võimaldab teil määrata kiirklahvide kombinatsiooni, mida otsetee käivitamiseks kasutatakse. Kui olete määranud need kiirklahvid kaustas Start otsetee jaoks, on need saadaval igas avatud aknas, igas rakenduses!
Seda funktsiooni käsitlesin järgmises artiklis:
Määrake globaalsed kiirklahvid mis tahes rakenduse käivitamiseks Windows 10-s
Globaalsete kiirklahvide määramiseks loodud selgele lõikelaua otseteele tehke järgmist.
- Vajutage Võida + R dialoogi Käivita avamiseks klaviatuuril kiirklahve kokku. Näpunäide: vaata kõigi Win-klahvidega Windowsi kiirklahvide ülim loend).
- Tippige väljale Käivita järgmine tekst:
kest: menüü Start
 Ülaltoodud tekst on shellikäsk. Täpsema teabe saamiseks lugege järgmisi artikleid:
Ülaltoodud tekst on shellikäsk. Täpsema teabe saamiseks lugege järgmisi artikleid:- Shelli käskude loend operatsioonisüsteemis Windows 10
- CLSID (GUID) kesta asukohtade loend operatsioonisüsteemis Windows 10
- Ilmub File Exploreri aken Start-menüü kausta asukohaga. Kopeerige oma otsetee sinna:

- Paremklõpsake otseteed ja valige kontekstimenüüst Atribuudid.
 Boonusnõuanne: paremklõpsamise asemel saate Alt-klahvi all hoides ka otseteel topeltklõpsata. Vaata Failide või kaustade atribuutide kiire avamine File Exploreris.
Boonusnõuanne: paremklõpsamise asemel saate Alt-klahvi all hoides ka otseteel topeltklõpsata. Vaata Failide või kaustade atribuutide kiire avamine File Exploreris. - Seadistage soovitud kiirklahv Kiirklahv tekstikasti ja saate rakenduse igal ajal kiiresti käivitada, kasutades teie määratud kiirklahve:

See on kõik.