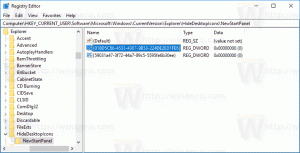File Exploreri taaskäivitamine Windows 11-s
See postitus näitab teile, kuidas Windows 11-s File Explorerit taaskäivitada, et rakendada mõnda seadet, kohandada või parandada Windowsi kestaga seotud probleemi. Windows Explorer, tuntud ka kui explorer.exe, kuid mitte segi ajada Internet Exploreriga, on vaikeseade protsess Windows 11-s, mis vastutab kasutajaliidese ja kesta, failihalduri, tegumiriba, menüü Start, jne. Mõnikord soovite võib-olla selle taaskäivitada, et kasutajaliideses muudatusi teha või süsteem uuesti ellu äratada.
Reklaam
Nagu iga muu Windowsi aktsiaprotsess või kolmanda osapoole rakendus, võib ka Windows Explorer kokku kukkuda või hanguda. See on siis, kui peate Windows 11-s explorer.exe taaskäivitama.
Taaskäivitage File Explorer operatsioonisüsteemis Windows 11
Pidage meeles, et kõiki File Exploreri aknaid ei saa lihtsalt sulgeda. Isegi kui programm pole avatud, töötab Windows taustal faili explorer.exe, kuna see kuvab töölaua, tegumiriba, menüü Start ja muud kasutajaliidese osad. File Exploreri sulgemine ja uuesti avamine ei ole see, kuidas te Windows 11-s explorer.exe taaskäivitada. Selleks on spetsiaalne protseduur.
Taaskäivitage File Explorer Windows 11 tegumihalduris
- Avatud Tegumihaldur opsüsteemis Windows 11 (vajutage Ctrl + Shift + Esc).
- Kliki Rohkem detaile seda lihtsustatud režiimis.

- peal Protsessid vahekaart, leia Windows Explorer. Kui teil on avatud üks või mitu File Explorersi akent, on vajalik protsess jaotises Rakendused teiste programmide kõrval loendi ülaosas.
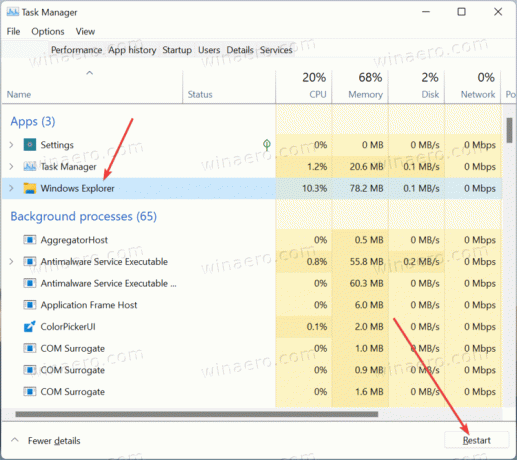
- Kui File Explorer ei tööta, leidke üles Taustaprotsessid jaotist ja kerige alla, et leida Windows Explorer.
- Kliki Windows Explorer, seejärel klõpsake nuppu Taaskäivita nuppu tegumihalduri paremas alanurgas.
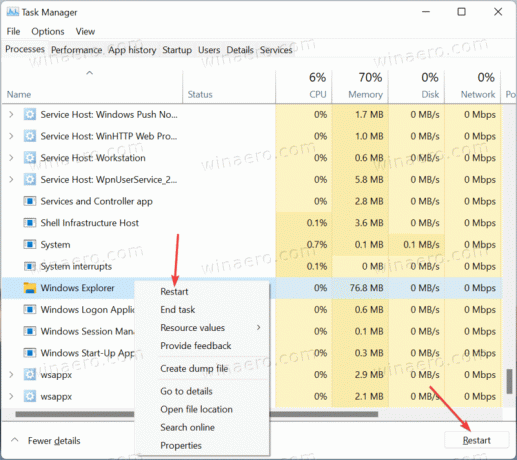
- Võimalusena saate paremklõpsata Windows Explorer ja valige Taaskäivita.
- Oodake sekund või paar, kuni Windows oma kesta taaskäivitab.
Sa oled valmis. Töölaud ja tegumiriba vilguvad korraks ja kuvatakse seejärel nagu tavaliselt.
Taaskäivitage Explorer käsuviiba abil
Kuigi see pole kõige mugavam meetod, saate ka Windows 11-s explorer.exe taaskäivitada käsuviiba, Windows PowerShelli või Windowsi terminali abil. Kõik, mida saate käivitada, teeb selle töö ära. Pidage meeles, et Windows Exploreri käsuviiba abil taaskäivitamiseks pole kõrgendatud õigusi vaja.
Exploreri taaskäivitamiseks käsuviiba abil tehke järgmist.
- Avage käsuviip, PowerShell või Windowsi terminal.
- Tüüp
Taskkill /f /im explorer.exeja vajutage Sisenema. Konsool peaks teatama protsessi lõpetamisest.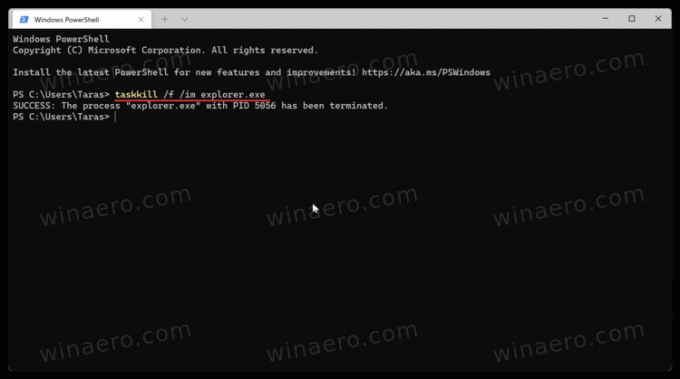
- Järgmisena käivitage Windows Explorer, kasutades
käivitage explorer.exekäsk.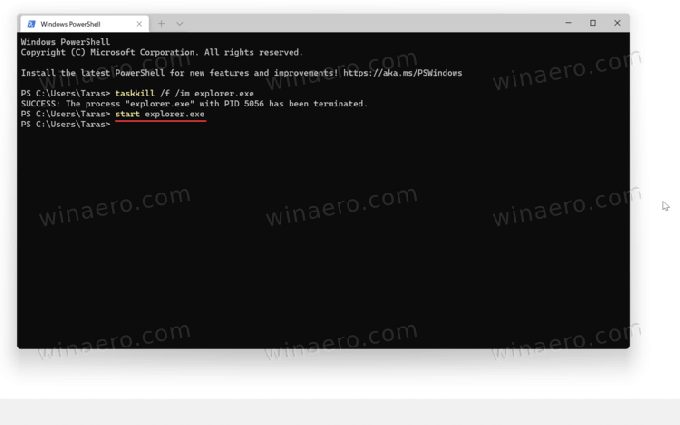
Taaskäivitage Explorer.exe operatsioonisüsteemis Windows 11 skripti abil
Lõpuks saate luua skripti Windows Exploreri nõudmisel taaskäivitamiseks. Hiljem saate selle määrata klahvi või otsetee abil, et klaviatuuri abil uuesti käivitada explorer.exe.
Avage Notepad ja tippige järgmised käsud:
Taskkill /f /im explorer.exe. käivitage explorer.exe. väljuda
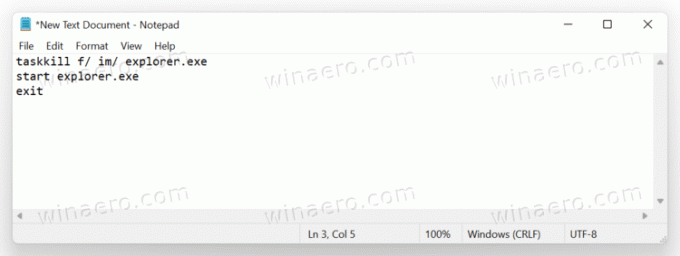
Klõpsake peamenüüs nuppu Fail > Salvesta nimega.
Nüüd valige Kõik failid rippmenüüst, seejärel andke oma skriptile nimi, näiteks script.bat. Ärge unustage asetada .nahkhiir nime lõpus.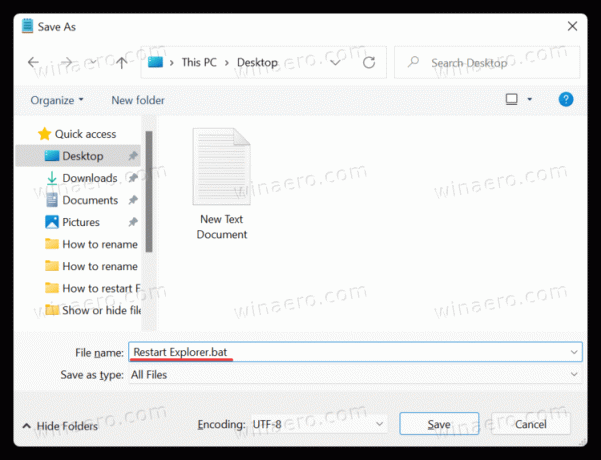
Teise võimalusena saate skripti salvestada lihttekstina. Pärast seda nimetage fail ümber ja muutke selle laiendit .txt juurde .nahkhiir. Kui te faililaiendit ei näe, vaadake, kuidas seda teha kuva faililaiendid operatsioonisüsteemis Windows 11.
Taaskäivitamiseks käivitage skriptifail explorer.exe operatsioonisüsteemis Windows 11.
Windows Explorer ei käivitu
Kui Windows ei saa käivitada explorer.exe ja sellega seotud kasutajaliidese osi, saate protsessi käsitsi käivitada. Pange tähele, et Võida + R ei tööta, kui explorer.exe ei tööta. See tähendab, et peate Windows Exploreri taaskäivitamiseks kasutama tegumihaldurit.
- Vajutage Ctrl + Shift + Esc tegumihalduri avamiseks.
- Klõpsake Fail > Käivita uus ülesanne.

- Sisestage järgmine käsk:
explorer.exeja vajutage Sisenema.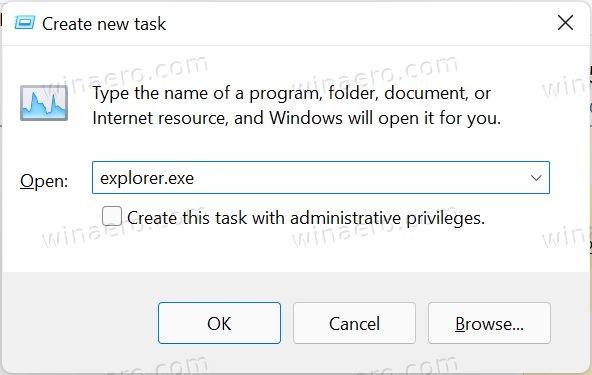
- Windows peaks protsessi käivitama ja kasutajaliidest näitama.
Nüüd teate, kuidas Windows 11-s explorer.exe taaskäivitada.
Lisage kontekstimenüü Restart Explorer
Lõpuks saate oma töölaua kontekstimenüüsse lisada käsu "Restart Explorer". See on tõenäoliselt kõige kasulikum viis kesta taaskäivitamiseks Windows 11-s. Kõik, mida pead tegema, on paremklõpsata töölaua taustal ja voila ja valida õige käsk – File Explorer taaskäivitatakse
Windows 11 kontekstimenüü Restart Explorer lisamiseks tehke järgmist.
- Laadige alla ZIP-arhiiv kasutades seda linki.
- Ekstraheerige REG-failid mis tahes teie valitud kausta asukohta.
- Topeltklõpsake failil
lisa restart explorer kontekstimenüü.regja kinnitage kasutajakonto kontrolli viip. - Nüüd paremklõpsake töölaual ja klõpsake nuppu Kuva rohkem valikuid.
- Näete uut Taaskäivitage Explorer käsk.

Kasutage tagasivõtmisfaili, eemalda Restart explorer kontekstimenüü.reg, et eemaldada kirje töölaua paremklõpsu menüüst.