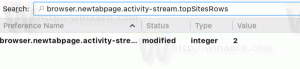Võrguühenduseta .NET Framework 3.5 installimine Windows 11-sse DISM-iga
See postitus näitab, kuidas installida .NET Framework 3.5 opsüsteemis Windows 11 võrguühenduseta DISM-iga installikandjalt. Vaikimisi sisaldab Windows 11 ainult .NET Framework 4.8. Siiski on endiselt palju kasulikke rakendusi, mis on loodud .NET-i raamistiku v3.5 vastu.
Reklaam
Sellised rakendused loodi Windows 7 ja isegi Windows Vista jaoks, kus versioon 3.5 oli kohe saadaval. Kui proovite sellist rakendust käivitada, näete viipa puuduva komponendi installimiseks Internetist.
Sellel meetodil on mitmeid puudusi. Esiteks on see teie Interneti-liiklus ja seda saab piirata. Teiseks pole allalaadimisprotsess usaldusväärne ja võib ebaõnnestuda. Kui teie Interneti-ühendus on ebastabiilne, muutub see põrguks. Lõpuks saate lihtsalt töötada võrguühenduseta.
Seetõttu on oluline teada, kuidas installida .NET Framework 3.5 opsüsteemi Windows 11 võrguühenduseta. Teil on vaja ainult Windows 11 installikandjat, näiteks ISO fail, buutitav mälupulkvõi selle DVD-kettale, seega pole Interneti-ühendust vaja.
Võrguühenduseta .NET Framework 3.5 installimiseks Windows 11-sse tehke järgmist.
Installige .NET Framework 3.5 võrguühenduseta Windows 11-sse
- Topeltklõpsake Windows 11 ISO-kujutist või ühendage käivitatav välkmäluseade või sisestage Windows 11-ga DVD-ketas.
- Avage File Explorer (vajutage Võida + E) ja navigeerige kausta See arvuti. Pange tähele, et teie installikandja draivitäht on sisestatud. Minu sõit on
G:.
- Nüüd avage Windowsi terminal administraatorina valides Windowsi terminal (administraator) nupu Start paremklõpsu menüüst.

- Lülitage Windowsi terminal profiilile Command Prompt; vajutage Ctrl + Shift + 2 või noolemenüü nuppu.

- Tippige käsuviiba vahekaardile järgmine käsk:
Dism /online /enable-feature /funktsiooni nimi: NetFX3 /Kõik /Allikas: G:\sources\sxs /LimitAccess. Asendage G: oma Windows 11 häälestusmeediumi draivitähega ja vajutage Sisenema.
Sul on hea minna! See installib .NET framework 3.5 operatsioonisüsteemi Windows 11 ilma Interneti-ühendust kasutamata.

Nüüd saate käivitada mis tahes vanemaid C#-, VB.NET- ja C++-koodiga rakendusi, mis on üles ehitatud tarkvaraplatvormi vanemate versioonide ümber. Pange tähele, et .NET Framework 3.5 sisaldab ka .NET 2.0, mis on ka käitusaegne versioon.
Pakettfaili kasutamine
Teie aja säästmiseks olen loonud hõlpsasti kasutatava lihtsa pakkfaili, mis automatiseerib ülaltoodud meetodi. See leiab automaatselt teie Windows 11 installi-DVD-ketta või USB-draivi.
NET Framework 3.5 installimiseks Windows 11-sse pakettfailiga tehke järgmist.
- Lae alla see ZIP-fail.
- Ekstraheerige CMD-fail ZIP-arhiivist töölauale.
- Ühendage või sisestage Windows 11 installiketas.
- Nüüd paremklõpsake cmd-faili ja valige Käivitage administraatorina menüüst.

- Cmd-fail tuvastab automaatselt Windows 11 häälestusketta ja lisab .NET Framework 3.5 automaatselt.
Sa oled valmis. Fail ühildub mõlemaga install.wim ja install.esd - Windows 11 häälestusmeediumitüübid, nii et saate kasutada mis tahes! Ametlik tuleb kaasa install.esd vaikimisi.
Pakettfaili sisu
Pakettfaili sisu on loetletud allpool.
@kaja väljas. Pealkiri .NET Framework 3.5 võrguühenduseta installija. %%I jaoks (D E F G H I J K L M N O P Q R S T U V W X Y Z) tehke olemasolu korral "%%I:\\sources\boot.wim" määrake setupdrv=%%I. kui määratud setupdrv ( echo Leitud draiv % setupdrv% echo .NET Framework 3.5 installimine... Dism /online /enable-feature /funktsiooni nimi: NetFX3 /Kõik /Allikas:%setupdrv%:\sources\sxs /LimitAccess. kaja. echo .NET Framework 3.5 tuleks installida. kaja. ) muidu ( echo Installimiskandjat ei leitud! echo Sisestage DVD- või USB-mälupulk ja käivitage see fail uuesti. kaja. ) pausNäpunäide: saate hõlpsalt leida, millised .NET-i raamistiku tarkvara versioonid olete installinud, kasutades järgmine juhend. See annab teile ideid, millised rakendused teie arvutis töötavad ilma täiendavaid süsteemikomponente installimata.
Lõpuks, kui teil pole Windows 11 installikandjat ja teil pole ka probleeme Internetiga, võite proovida veebipõhise .NET Frameworki installimist. Kuna oleme seda postituses juba maininud, siis vaatame täielikkuse huvides üle.
Installige .NET Framework 3.5 koos valikuliste funktsioonidega
- Vajutage Võida + R kasti Käivita avamiseks ja tippige
valikulised funktsioonid. - Windowsi funktsioonide aknas valige .NET Framework 3.5 (sisaldab .NET 2.0 ja 3.0) sisenemine.

- Lubage see, märkides linnukese ja klõpsates nuppu OK.
- Oodake, kuni Windows 11 laadib alla ja installib komponendid.
Sa oled valmis. Niisiis, nagu näete, on see Windowsi valikuline komponent, nii et saate seda hallata nagu iga teist valikuline funktsioon. Microsoft samuti soovitab kasutades seda meetodit vaikimisi.
See on kõik.