Aja säästmiseks lisage aadressiribale kohandatud Chrome'i otsingud
Google Chrome'il on juba selle esimestest versioonidest peale tore funktsioon, mis võimaldab teil otsida aadressiribalt, kohandada otsingumootoreid ja nende märksõnu ning määrata oma otsingud. Seda funktsiooni kasutades saate säästa palju aega ja kiirendada igapäevaste otsinguga seotud toimingute tegemist. Selles artiklis vaatleme mõne populaarse näite abil, kuidas saate Google Chrome'is oma otsinguid määratleda ja kasutada.
Reklaam
Enda otsingumootori märksõna määramiseks peate avama Chrome'i brauseri ja sisestama selle aadressiribale järgmise teksti:
chrome://settings/searchEngines
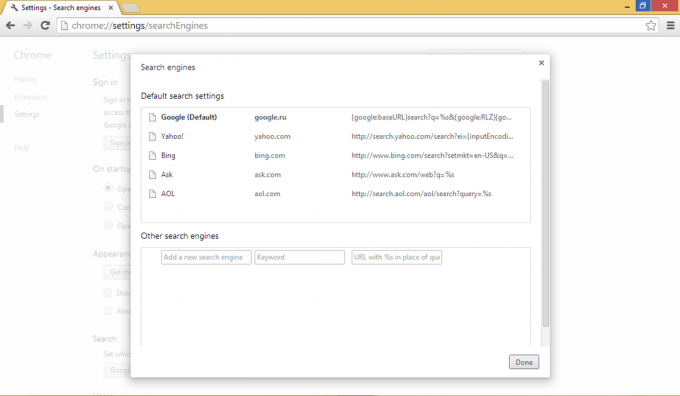
all Muud otsingumootorid jaotises saate sisestada mis tahes kolmanda osapoole võrguteenuse, millel on otsingukast ja mis saab määrata selle jaoks aadressiriba otsetee. See võib olla väga kasulik ja säästab palju aega. Lisame näiteks Google'i tõlke veebiteenuse, et tõlkida aadressiriba sisu otse inglise keelest itaalia keelde.
- Sisestage uue otsingumootori nimena tekst „Itaalia tõlge”. Nimi võib olla kõike kirjeldav.
- Sisenema 'seda' otseteena
- Sisestage URL-i väljale järgmine rida:
http://translate.google.ru/#en|it|%s

- Klõpsake nuppu Valmis.
Nüüdsest, kui sisestate "see midagiGoogle Crhome'i aadressiribal avab see lehe tekstiga, mis on juba itaalia keelde tõlgitud!
Näiteks tippige järgmine:
see leib
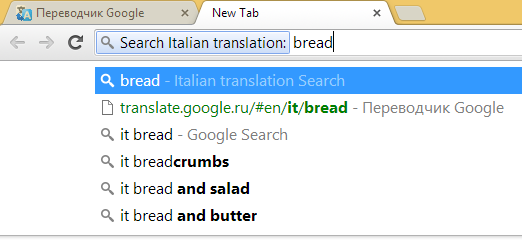
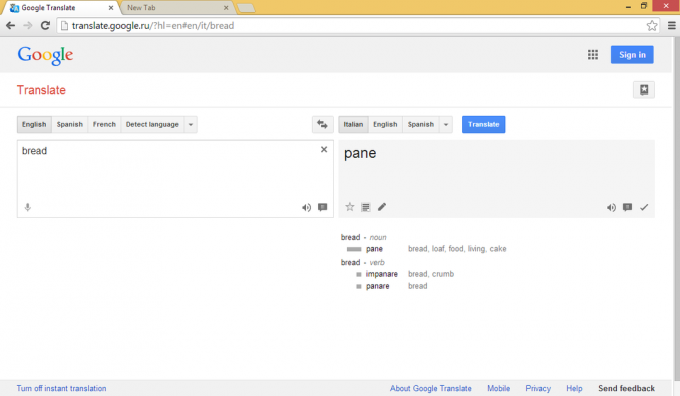
Siin on mõned muud kasulikud varjunimed, mille saate oma Chrome'i brauserisse lisada (nimi, pseudonüüm, URL-i vorming):
- Vikipeedia w http://en.wikipedia.org/wiki/Special: Otsing? otsing=%s
- Google'i pildid img http://images.google.com/images? hl=et&source=imghp&q=%s&btnG=Otsing+pildid&gbv=2&aq=f&aqi=&aql=&oq=
- Google Play rakendused rakendus https://play.google.com/store/search? c=rakendused&q=%s
- Duck Duck Go ddg https://duckduckgo.com/?q=%s
See on kõik! Nüüd saate avada Wikipedia artikli mõnel teemal või vaadata mõnda pilti kasutades Google Images otse aadressiribale, tippides w

