Kuidas määrata Bing Images Windows 10 töölaua taustapildiks
Kuidas määrata Bingi pildid Windows 10 töölaua taustaks rakenduse Bing Wallpaper abil
Microsoft tõi turule uue Bingi taustpilt rakendus töölauale. Rakendus võimaldab määrata töölaua taustaks Bingi igapäevase pildi. Kui Bing saab uue "igapäevase" pildi, määratakse see automaatselt Windows 10 taustapildiks.
Reklaam
Bing on tuntud oma igapäevase pildina kasutatava hämmastava tausta poolest. Kollektsioon sisaldab palju ilusaid pilte, mis on kogutud üle kogu maailma.
Uus Bingi taustapildi rakendus mitte ainult ei määra neid suurepäraseid pilte töölaua taustaks, vaid saate ka teada, kus foto tehti, ja sirvida kogust rohkem pilte.

Uus rakendus installitakse ainult praegusele kasutajale ja seejärel töötab käivitamisel. See installitakse järgmisse kausta: %localappadata%\Microsoft\BingWallpaperApp.
Kui rakendus töötab, lisab see rakendusele Bingi ikooni teavitusala (süsteemne salv). See salvestab allalaaditud Bingi taustad järgmises kataloogis:
%localappadata%\Microsoft\BingWallpaperApp\WPImages.
Märkus: %localappadata% siin ja ülal on keskkonnamuutuja mis viitab sellele C:\Users\Teie kasutajanimi>\AppData\Local kausta.
Bingi piltide määramiseks Windows 10 töölaua taustapildiks
- Laadige alla Bingi taustapildi rakendus.
- Käivitage allalaaditud
BingWallpaper.exepaigaldaja.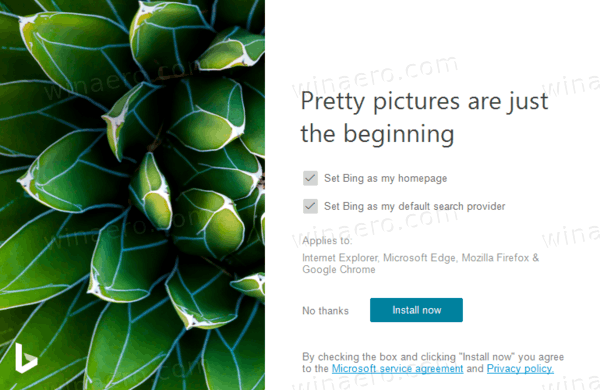
- Installer kuvab lehe valikutega, mis võivad muuta teie vaikeotsingumootorit ja brauseri avalehte. Kui te pole selle muudatusega rahul, tühjendage (lülitage välja) valik.
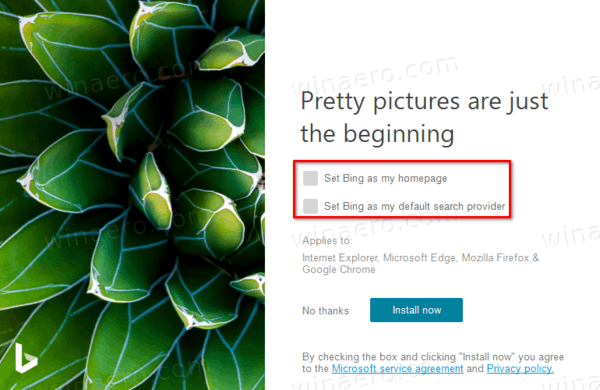
- Klõpsake nuppu Lõpetama nuppu installiprogrammi sulgemiseks.
- Rakendus käivitub ja muudab teie taustapilti.
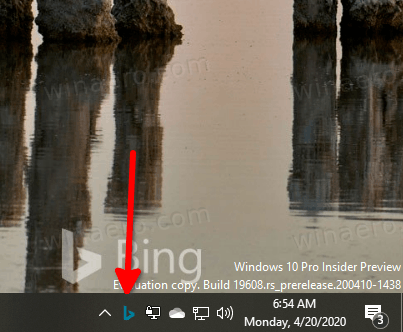
- Klõpsake selle salveikoonil. Menüüs saate
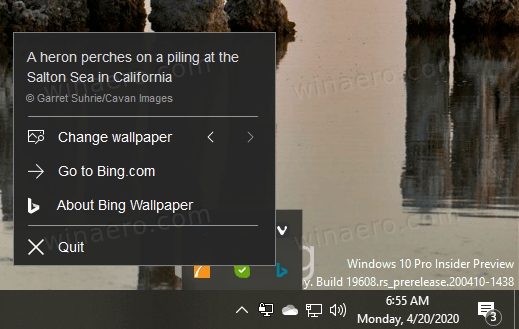
- Pildi kohta lisateabe saamiseks. Klõpsates kirjeldusel, avaneb veebileht täiendavate üksikasjadega.
- Klõpsake vasak- ja paremnoolt kõrval Muutke taustapilti sisestage brauserisse viimased Bing Daily pildid.
- Minge Bing.com-i lehele.
- Lisateave rakenduse Bing Wallpaper kohta.
- Välju – kasutage seda üksust rakenduse sulgemiseks ja selle taustal töötamise peatamiseks.
See on kõik.
