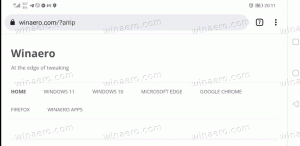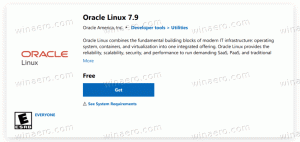Kuidas Windowsis Exploreri kesta õigesti taaskäivitada
Windows pakub Exploreri kestast väljumiseks mitmeid salajasi viise. Need võivad olla kasulikud, kui teete registrimuudatusi, mis mõjutavad Explorerit, või kestaarendajatele kestalaiendite testimisel. Kui te neid veel ei teadnud, siis täna jagan neid teiega.
Miks võiksite Exploreri taaskäivitada
Exploreri kestast väljumiseks ja uuesti käivitamiseks võib olla mitu põhjust, näiteks:
- Proovite desinstallida mõnda shelilaienditega tarkvara, nt. WinRAR. Kui lahkute Explorerist, laaditakse kestast välja kõik kestalaiendid ja desinstallija kustutab need puhtalt. Kõik failid, mis on protsessi Explorer.exe jaoks kasutamiseks lukustatud, vabastatakse.
- Kui rakendasite mõningaid näpunäiteid, mis nõuavad väljalogimist ja uuesti sisselogimist, piisab enamikul juhtudel ainult kesta taaskäivitamisest.
Vaatame, kuidas seda teha.
Reklaam
1. meetod: kasutage tegumiriba või Start-menüü salajast kontekstimenüü üksust Exit Explorer
Windows 8 puhul vajutage ja hoidke all Ctrl+Tõstuklahv klahve ja paremklõpsake tegumiriba tühjal alal. Viola, saite just juurdepääsu peidetud kontekstimenüü üksusele: "Välju Explorerist".

Windows 10 on tegumiriba jaoks sarnane valik "Exit Explorer".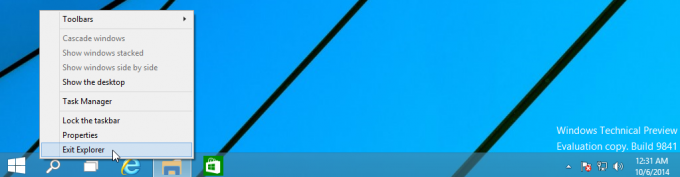
Lisaks on sellel Start-menüü kontekstimenüüs sama käsk "Välju Explorerist", nagu varem oli Windows 7-l:
- Avage Windows 10 menüü Start.
- vajutage ja hoidke Ctrl + tõstuklahv klahve ja paremklõpsake menüüd Start.
- Täiendav element kuvatakse kontekstimenüüs, kust saate Exploreri kestast korralikult väljuda:

Operatsioonisüsteemides Windows 7 ja Vista saate „Exit Explorer” avamiseks hoida all klahvikombinatsiooni Ctrl+Shift ja paremklõpsata Start-menüü tühjal alal.
Exploreri uuesti käivitamiseks vajutage Ctrl+Shift+Esc tegumihalduri käivitamiseks ja kasutage Fail -> Uus ülesanne menüüelement tegumihalduris. Tüüp Explorer aastal "Loo uus ülesanne" dialoogiboksi ja vajutage sisestusklahvi.
2. meetod: kasutage Explorerist väljumiseks klassikalise sulgemisdialoogi kaudu salajast meetodit
Valige oma Töölaual mis tahes, nt. mis tahes otsetee, seejärel vajutage Alt+F4. "Lülitage Windows välja" ilmub dialoog.
vajutage ja hoidke Ctrl+Alt+Tõstuklahv klaviatuuril ja klõpsake nuppu "Tühista":
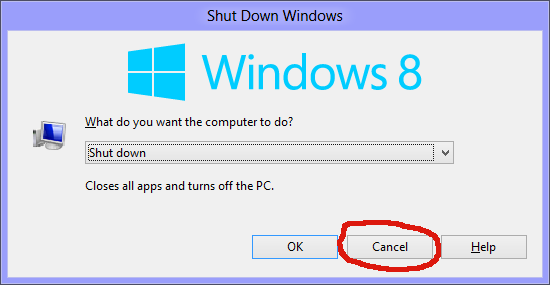
See väljub ka Windowsi kestast. Exploreri uuesti käivitamiseks vajutage tegumihalduri käivitamiseks klahvikombinatsiooni Ctrl+Shift+Esc ja kasutage Fail -> Uus ülesanne menüüelement tegumihalduris. Tüüp Explorer aastal "Loo uus ülesanne" dialoogiboksi ja vajutage sisestusklahvi.
Märkus. See meetod töötab ka kõigis varasemates Windowsi versioonides, kuni Windows 95-ni, mil NewShell tutvustati.
3. meetod: kasutage Windows 8 tegumihaldurit, Luke
Avage oma Windows 8 tegumihaldur, kasutades Ctrl+Shift+Esc võtmed. Pange tähele, et kui olete taastanud vana hea klassikalise tegumihalduri, kasutades mõnda meie eelmistest näpunäidetest, ei saa te seda meetodit kasutada.
Otsige vahekaardilt "Protsessid" üles rakendus "Windows Explorer". Valige see. Parempoolses allnurgas olev nupp "Lõpeta ülesanne" muutub nupuks "Taaskäivita". Või paremklõpsake "Windows Explorer" ja valige Taaskäivita.
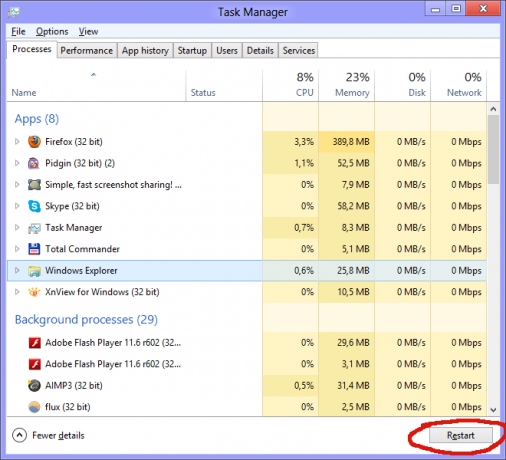
4. meetod: tapa nad kõik
Windowsis on käsurea tööriist "taskkill", mis võimaldab teil protsesse tappa. Exploreri tapmiseks peab käsurida olema järgmine:
Taskkill /IM explorer.exe /F
IM siin tähistab Pildi nimi, ja F tähistab jõudu. Exploreri uuesti käivitamiseks vajutage klahvikombinatsiooni Ctrl+Shift+Esc, et käivitada "Tegumihaldur, ava menüü Fail -> Uus ülesanne. Tippige dialoogiaknasse "Uue ülesande loomine" Explorer ja vajutage sisestusklahvi.
Näpunäide.: Windowsi kesta taaskäivitamiseks saate käske Taskkill ja Explorer.exe ühendada ühele reale. Kasutage partiifailis või käsuaknas järgmist käsku:
Taskkill /IM explorer.exe /F & explorer.exe
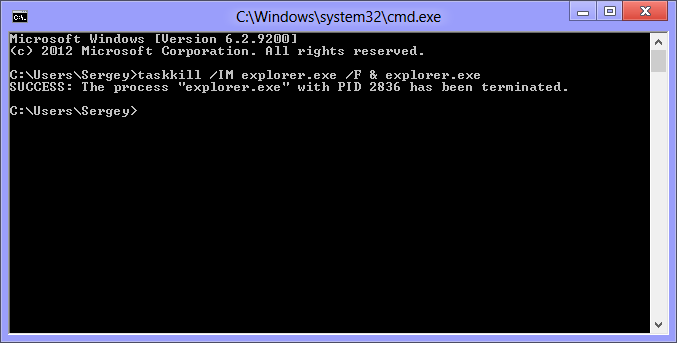
See on neist kõigist halvim meetod, kuna see lõpetab Exploreri sunniviisiliselt. Iga kord, kui kasutad taskkilli, ei salvesta Explorer oma seadeid, nt. ikoonide paigutus töölaual. Vältige selle kasutamist ja kasutage kolme ülalmainitud esialgset meetodit.
Kõiki nelja meetodit näete järgmises videos: