Windows 11 Keela kasutajakonto kontroll (UAC)
Kasutajakonto kontrolli (UAC) keelamiseks Windows 11-s on mitu võimalust. UAC on turvakiht, mis palub kasutajal kinnitada muudatusi süsteemis, mida erinevad rakendused võivad proovida teha. Vaikimisi kuvab Windows 11 UAC viipa, kui programm proovib käivitada kõrgendatud õigustega (administraatorina).
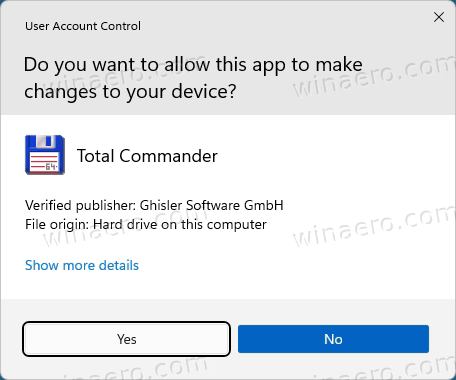
Mõned inimesed peavad seda käitumist tüütuks. Kui jagate seda vaadet, näitab see artikkel teile, kuidas keelata Windows 11 kasutajakonto kontroll.
Reklaam
Kuidas keelata kasutajakonto kontroll Windows 11-s
UAC saate keelata rakenduse Seaded või klassikalise juhtpaneeli rakenduse abil. Nagu võite arvata, on selle jaoks vastav rühmapoliitika valik. Kui GUI meetodid ei sobi teile, saate Windows 11 registris kasutajakonto kontrolli funktsiooni keelata. Lõpuks võivad mitmed rakendused aidata teil ülesannet mugavalt teha. Vaatame need meetodid üle.
Lülitage UAC välja juhtpaneeli ja sätete kaudu
- Ava Seaded (Võida + ma) ja tippige Kasutajakonto kontroll otsingukastis.

- Valige Muutke kasutajakonto kontrolli sätteidja minge 6. sammu juurde.
- Kui eelistate klassikalist juhtpaneeli, vajutage Võida + R ja sisestage
kontrollkasti Run.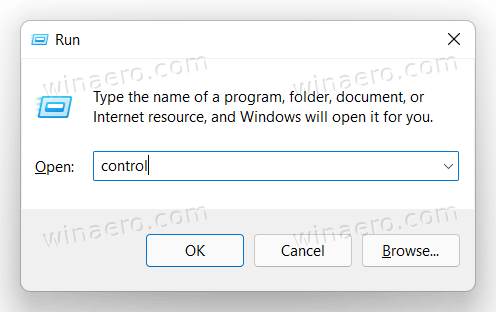
- Klõpsake Turvalisus ja hooldus.
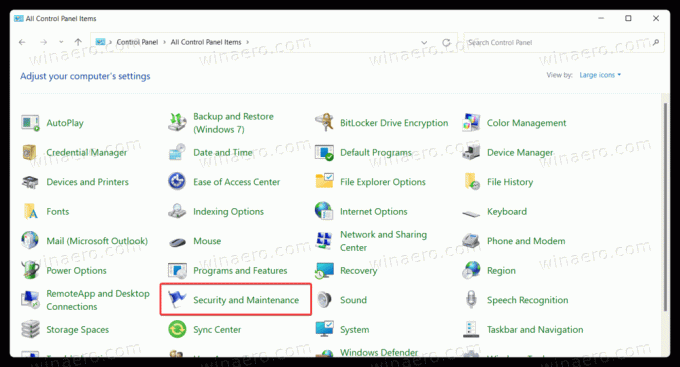
- Kui kasutate Kategooria vaata, klõpsa Süsteemi turvalisus, siis Turvalisus ja hooldus.
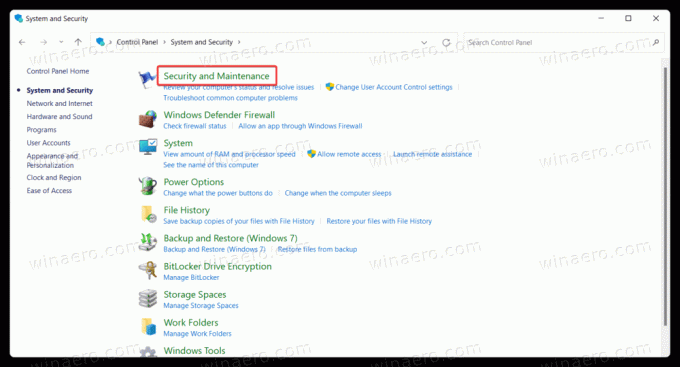
- Klõpsake akna vasakus servas nuppu Muutke kasutajakonto kontrolli sätteid link.

- Kasutajakonto kontrolli jäädavalt väljalülitamiseks liigutage liugurit päris alla.
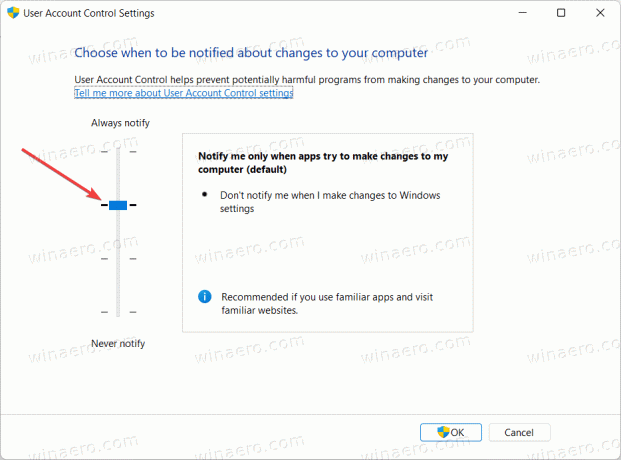
Pärast seda lõpetab Windows teile teatamise ja kinnituste küsimise, mida rakendused teie arvutis üritavad teha. Pange tähele, et Microsoft ei soovita kasutajakonto juhtimist keelata.
Teise võimalusena saate UAC-viipade korral ekraani hämardamise keelata. Süsteem jätkab teie kinnituse küsimist erinevate toimingute jaoks, kuid ilma ekraani hämardamata. Selleks liigutage liugurit alt teise asendisse.
Pange tähele, et ükski kolmest esimesest valikust ei näita UAC-viipasid, kui proovite Windowsi sätteid muuta. Kui soovite Windowsi turvalisust nii palju kui võimalik suurendada ja seadete juhuslikku muutmist vältida, liigutage liugurit üles.
Keelake kasutajakonto kontroll Windows 11-s, kasutades Windowsi registrit
- Vajutage Võida + R ja sisestage
regeditkäsk registriredaktori avamiseks Windows 11-s.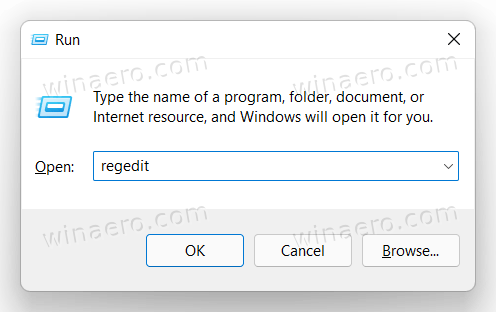
- Minge järgmisele teele:
HKEY_LOCAL_MACHINE\SOFTWARE\Microsoft\Windows\CurrentVersion\Policies\System. Saate kopeerida tee ja kleepida selle registriredaktori aadressiribale. - Otsige akna paremast servast üles
Luba LUAväärtustada ja seda muuta. - Muutke väärtuse andmeid alates
1juurde0, seejärel klõpsake muudatuste salvestamiseks nuppu OK.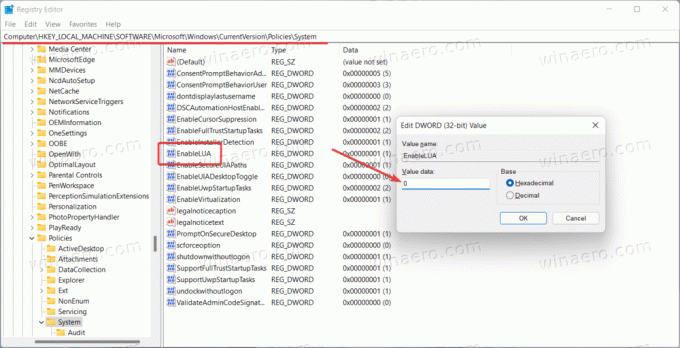
- Taaskäivitage Windows 11 muudatuse rakendamiseks. Taaskäivitamine on siin kohustuslik toiming.
Sa oled valmis. Windows keelab kasutajakonto kontrolli.
Kasutusvalmis registrifailid.
Siin on eelseadistatud registrifailid, mida saate kasutada Windows 11 kasutajakonto juhtimise keelamiseks või lubamiseks.
- Laadige failid alla ZIP-arhiivis, kasutades see link. Ekstraktige registrifailid mis tahes kausta.
- Ava Keela UAC operatsioonisüsteemis Windows 11.reg faili ja kinnitage registris tehtud muudatused.
- Taaskäivita sinu arvuti.
- UAC hiljem uuesti lubamiseks avage Lülitage UAC sisse Windows 11.reg, seejärel taaskäivitage arvuti uuesti.
Kui registri muudatused ei ole teie viis Windowsi sätete muutmiseks, on alternatiivne meetod. Kui teie Windows 11 väljaanne sisaldab kohaliku rühmapoliitika redaktori rakendust (gpedit.msc), saate seda selle asemel kasutada.
Keelake Windows 11 UAC rühmapoliitikaga
- Avage kohaliku rühmapoliitika redaktor, vajutades Võida + R ja trükkimine
gpedit.msckastis Run. - Avage vasakpoolsel paanil Arvuti konfiguratsioon > Windowsi sätted > Turvasätted > Kohalikud poliitikad > Turvasuvandid asukoht.
- Paremal topeltklõpsake Kasutajakonto kontroll: käivitage kõik administraatorid administraatori kinnitusrežiimis.
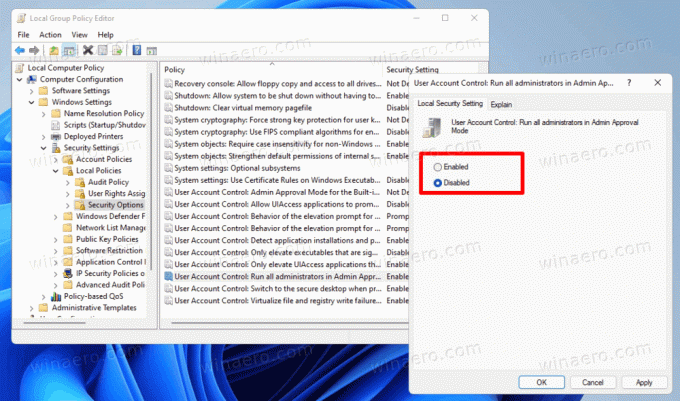
- Seadke poliitika väärtusele Keelatud. Muudatuse rakendamiseks klõpsake nuppu OK.
Muudatused rakenduvad kohe. Pange tähele, et Windows 11 Home ei sisalda gpedit.msc-d, kuid ülejäänud selles postituses käsitletud meetodid töötavad probleemideta
Keela kasutajakonto kontroll Winaero Tweakeri abil
Lõpuks kirjeldame siin, kuidas Winaero Tweakeri abil Windows 11 kasutajakontode kontrolli välja lülitada.
- Laadige alla Winaero Tweaker, kasutades see link. Installige rakendus ja käivitage see.
- Kerige jaotiste loendist allapoole Kasutajakontod, seejärel klõpsake Keela UAC.
- Klõpsake akna paremas servas Keela UAC.
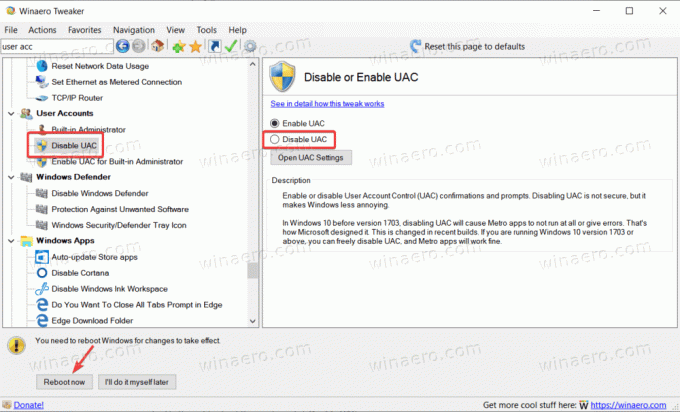
- Windows palub teil muudatuste rakendamiseks süsteem taaskäivitada. Saate selle kohe taaskäivitada või teha seda hiljem. Pange tähele, et UAC töötab kuni arvuti taaskäivitamiseni.
Nüüd teate, kuidas Windows 11 kasutajakonto kontrolli viipadest lahti saada.

