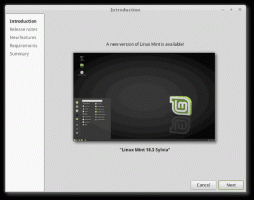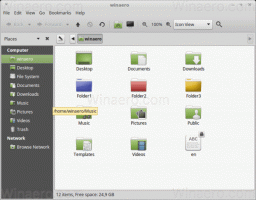Kuidas avada kõrgendatud käsuviip Windows 10-s
Minu artiklites näete sageli juhiseid käsuviiba avamiseks administraatorina. Ka Windows 10 puhul peate seda aeg-ajalt kasutama, seega tahaksin teiega jagada erinevaid viise kõrgendatud käsuviiba avamiseks. Uurime neid kohe.
Enne lugemise alustamist soovitan teil tungivalt vaadata minu eelmist artiklit "Kas teate kõiki neid viise kõrgendatud käsuviiba avamiseks Windowsis?". See hõlmab kõiki võimalikke viise kõrgendatud käsuviiba avamiseks Windowsi eelmistes versioonides. Paljud selle artikli nipid töötavad endiselt Windows 10-s.
Kõrgendatud faili cmd.exe avamine Power Users menüüst või Win+X menüüst
See viis on Windows 10 puhul väga mugav. Alates operatsioonisüsteemist Windows 8 on Microsoft rakendanud Power Users menüü, mis sisaldab palju kasulikke üksusi, nagu juhtpaneel, võrguühendused ja nii edasi. Sellise menüüga on kaasas ka Windows 10. See sisaldab Käsuviip (administraator) üksus, mis on täpselt see, mida me vajame.
Sellele menüüle pääsemiseks operatsioonisüsteemis Windows 10 vajutage korraga klaviatuuril kiirklahve Win + X.
Näpunäide: Saate kohandada Win+X menüüd meie vabavara tööriistaga nimega Win + X menüüredaktor. Vaata järgi.
Värskenda: see valik on Windows 10 Creators Update'is eemaldatud. Selle muudatuse kohta üksikasjaliku teabe saamiseks vaadake järgmist artiklit. Windows 10 build 14986 asendab käsuviiba kõikjal PowerShelliga. Käsurea taastamiseks menüüs Win + X vaadake seda õpetust: Lisage käsuviip Windows 10 Creators Update'i menüüsse Win+X.
Kõrgendatud cmd.exe avamine Windows 10 Start-menüü kaudu
Operatsioonisüsteemis Windows 10 saate kasutada otsingukasti menüüs Start. Tüüp cmd seal ja vajutage selleks klahvikombinatsiooni CTRL + SHIFT + ENTER käivitage kõrgendatud käsuviip. See toimib ka avakuval.
Käivitage kõrgendatud käsuviiba eksemplar tõstmata käsurealt
Saate käivitada kõrgendatud käsuviiba eksemplari tõstmata käsurealt. Võite küsida, miks peaksite seda tegema. Lubage mul näidata teile stsenaariumi näidet.
Kui vajutate SHIFT-klahvi ja hoiate seda all ning seejärel paremklõpsate Exploreris kaustal, kuvatakse tavaline menüükäsk "Ava käsuaken siin".
See on väga mugav, avasite just käsuakna soovitud teel. Mis siis, kui vajate sellel teel kõrgendatud käsurealt? Command Prompt ei paku ühtegi võimalust kõrgendatud käsuakna avamiseks samal teel.
Värskenda: kontekstimenüü valik on Windows 10 Creators Update'ist eemaldatud. Saate selle taastada järgmiselt.
Lisage Windows 10 loojate värskenduse kontekstimenüüsse käsuviip
Selle probleemi lahendamiseks ja kasutatavuse parandamiseks võite kasutada väikest rakendust, mille ma kodeerisin nimega ELE. See suudab administraatorina uuesti avada juba avatud käsuviiba ja säilitab praeguse tee.
ELE kasutamine:
Lihtsalt kirjutades ele - avab praeguses kataloogis administraatorina uue konsooliakna.
ele/x - avab praeguses kataloogis uue konsooliakna ja sulgeb algse konsooliakna. Kui ELE käivitatakse failihaldurist, avab see praegusel teel lihtsalt uue kõrgendatud konsooli.
Kopeerige ja kleepige fail ele.exe mis tahes kausta, mis sisaldub teie süsteemi keskkonnamuutujas %PATH%, nt. C:\Windows või C:\Windows\system32. See muudab selle juurdepääsetavaks igast kaustast ja te ei pea iga kord, kui soovite käsuviiba tõsta, sisestama faili ele.exe täielikku teed.
See on kõik!