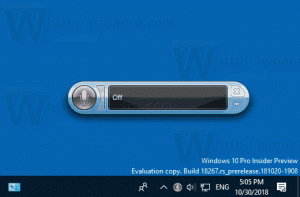Kuidas muuta teksti suurust Windows 11-s
Selles artiklis näitame teile, kuidas muuta teksti suurust Windows 11-s. Windows 11-l on palju erinevaid juurdepääsetavuse sätteid, et muuta kasutajakogemus kõigile mugavaks. Kui leiate, et Windows 11 vaiketeksti suurus on liiga väike, võimaldab operatsioonisüsteem seda mitmel viisil muuta.
Microsoft säilitab Windowsi teksti suuruse sätted Windowsi sätete rakenduse jaotises Juurdepääsetavus. Tasub mainida, et need seaded rakendavad kõikidele rakendustele, sealhulgas Win32 ja UWP, uut teksti suurust.
Windows 10 varasematel versioonidel oli teksti suuruse haldamiseks klassikalises juhtpaneelis täiendav GUI. Näiteks saate õppida, kuidas muuta teksti suurust Windows 10 algversioonides a eelmine artikkel. Microsoft loobus klassikalisest GUI-st tekstivalikute kohandamiseks Windowsi sätete rakenduse kaasaegsemate juhtelementide kasuks.
Nii et Windows 11 teksti suuruse reguleerimiseks tehke järgmist.
Muutke teksti suurust Windows 11-s
- Vajutage Võida + ma avama Windowsi sätted.
- Otsige üles Juurdepääsetavus akna vasakpoolses osas.
- Klõpsake Teksti suurus.
- Nüüd reguleerige teksti suuruse liugurit vasakult paremale või vastupidi olenevalt sellest, kas soovite Windows 11 teksti suurust suurendada või vähendada.
- Kui olete Windows 11-s õige teksti suuruse leidnud, klõpsake nuppu Rakenda.
Pange tähele, et Windows 11 näitab liuguri kohal reaalajas eelvaadet, et saaksite enne kogu süsteemile muudatuste rakendamist näha, kuidas uus suurus välja näeb.
Tasub mainida, et Windows 11 teksti suuruse muutmine eelmise meetodi abil ei suurenda teiste kasutajaliidese elementide suurust. Kui teil on väikese teksti suuruse ja kasutajaliidese tõttu arvuti kasutamisel raskusi, soovitame Windows 11-s teksti suurust muuta ekraani skaleerimise abil.
Reguleerige teksti suurust ekraani skaala sätete abil
- Paremklõpsake tühjal alal Töölaud ja valige Kuva seaded.
- Otsige üles Mastaap ja paigutus jaotis, seejärel Kaal valik.
- Valige ripploendist sobiv väärtus. Pange tähele, et väärtuste vahemik sõltub teie ekraani suurusest ja eraldusvõimest.
- Kui olete uue skaleerimise valinud, suurendab Windows 11 teksti suurust ja kasutajaliidest.
Märkus. Mõned rakendused ei pruugi oma kasutajaliidest ja teksti suurust muuta, kui te neid ei taaskäivita.
Lõpuks saate klassikalise fondi suuruse muutmiseks kasutada Winaero Tweakerit.
Winaero Tweakeri kasutamine
Laadige rakendus alla ja installige see. Muutke vasakpoolsel paanil fondi suurust, kasutades akna pealkirjade, sõnumite, menüüde jne valikuid.
Pange tähele, et Winaero Tweaker muudab valikuid all HKEY_CURRENT_USER\Control Panel\Desktop\WindowMetrics Registrivõti. Microsoft ei toeta mõnda neist valikutest enam ametlikult, seega ei pruugi need teatud rakendustes mõjuda. Näiteks eiravad poerakendused neid ja ka teatud klassikalised rakendused. Igatahes on neist abi.
Nii saate Windows 11 teksti suurust muuta.
Toetage meid
Winaero loodab suuresti teie toetusele. Saate aidata saidil pakkuda teile huvitavat ja kasulikku sisu ja tarkvara, kasutades järgmisi valikuid.
Kui teile see artikkel meeldib, jagage seda allolevate nuppude abil. See ei võta teilt palju, kuid aitab meil kasvada. Tänan toetuse eest!