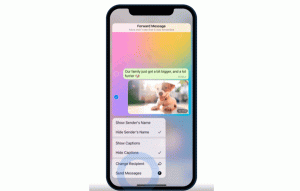Kuidas arvutit Windows 11-s ümber nimetada
Saate oma arvuti Windows 11-s ümber nimetada, kui te pole selle praeguse nimega rahul. Seda saab määrata puhta installimise ajal või mingil hetkel hiljem. Kui olete otsustanud selle nime muuta, saate kasutada mis tahes selles postituses käsitletud meetodit.
Hea mõte on määrata kõigile arvutitele tähendusrikas nimi. Teie seadme juhuslik nimi ei sobi mitmel põhjusel. Pikk või juhuslik nimi pole kaugeltki mugav, eriti kui teil on mitu seadet. Pealegi muudavad need salapärased nimed vajaliku arvuti leidmise raskemaks failide jagamine arvutite vahel Wi-Fi ja lähijagamise kaudu või ühendage uusi seadmeid. Windows 11 PC ümbernimetamine millekski mugavamaks on paljude jaoks eelistatav valik. Näiteks Winaero-PC, Taras-Laptop, Sergey-IP jne. See postitus näitab teile, kuidas oma arvutit Windows 11-s ümber nimetada.
Nimetage arvuti ümber opsüsteemis Windows 11
Saate kasutada mis tahes nime, kui see sisaldab ladina tähti, numbreid ja sidekriipse. Tühikud ja sümbolid (va sidekriips) ei ole lubatud. Taras-PC-1 töötab küll, aga Taras PC 1 ei tee.
Windows 11 arvuti ümbernimetamiseks on mitu võimalust. Võite kasutada sätteid, juhtpaneeli, PowerShelli või isegi klassikalist käsuviipa. Vaatame need meetodid üle.
Windows 11 sätete kasutamine
- Vajutage Võida + ma Windowsi sätete avamiseks. Võite kasutada ka menüüd Start või Windowsi otsingut. Lisateavet kuidas avada Windowsi sätted opsüsteemis Windows 11.
- Minema Süsteem > Teave.
- Klõpsake Nimeta see arvuti ümber.
- Sisestage uus nimi ja klõpsake nuppu Edasi.
- Klõpsake Taaskäivita kohe või Taaskäivita hiljem. Arvutit pole vaja kohe taaskäivitada, kuid uue nime rakendamiseks on vajalik taaskäivitamine. Samuti pidage meeles, et te ei saa nime uuesti muuta enne, kui olete arvuti taaskäivitanud.
Nimetage oma Windows 11 arvuti ümber juhtpaneelil
- Avage klassikaline juhtpaneel mis tahes eelistatud meetodiga, näiteks Võida + R >
kontroll. Lisateavet kuidas avada juhtpaneel Windows 11-s. - Mine lehele Süsteem ja turvalisus. Märkus. Peate lülituma vaatele Kategooriad; vastasel juhul avab Windows 11 Windowsi sätted rakendust nõutava apleti asemel.
- Klõpsake Luba kaugjuurdepääs klassika avamiseks Süsteemi omadused.
- Lülitu Arvuti nimi vahekaarti, seejärel klõpsake Muuda.
- Sisestage uus nimi Arvuti nimi väljal, seejärel klõpsake nuppu OK.
- Muudatuste rakendamiseks taaskäivitage arvuti.
Näpunäide: pääsete juurde Süsteemi omadused aken ilma klassikalist juhtpaneeli avamata. Avage Windowsi sätted, seejärel valige Süsteem > Teave. Klõpsake nuppu Domeen ja töörühm link. Teise võimalusena kasutage süsteemiomadused arenenudotsene juhtpaneeli käsk dialoogiaknas Run.
Muutke käsurealt arvuti nime
Võite proovida ka nohiku viisi Windows 11 arvuti ümbernimetamiseks. Lisaks tavalistele Windowsi sätetele ja juhtpaneeli rakendustele on käsuviiba või PowerShelli abil arvuti ümbernimetamiseks spetsiaalsed käsud.
- Käivitage käsuviip kõrgendatud õigustega (käivitage see administraatorina). Saate kasutada Windowsi terminali käsuviiba profiiliga.
- Sisestage järgmine käsk:
wmic arvutisüsteem, kus caption='XXX' nimetab ümber 'YYY'. AsendaXXXoma praeguse arvuti nimega jaYYYuue nimega. Siin on näide töötavast käsust arvutis nimega DESKTOP-N69ICEE:wmic arvutisüsteem, kus caption='DESKTOP-N69ICEE' nimetab ümber 'Winaero-PC'. - Taaskäivita muudatuste rakendamiseks.
Lõpuks on siin sama protseduur, mis käivitatakse käsuviiba asemel PowerShellis.
Nimetage oma Windows 11 arvuti ümber PowerShelli abil
- Käivitage kõrgendatud PowerShell.
- Sisestage järgmine käsk:
Nimeta ümber - Arvuti - Uus nimi "YYY". AsendaYYYuue nimega. Siin on näide:Nimeta ümber arvuti - Uus nimi "Winaero-PC". - Taaskäivitage arvuti.
Nii saate Windows 11-s arvuti ümber nimetada.