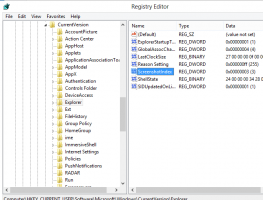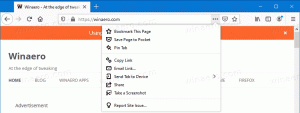Kuidas muuta võrk privaatseks või avalikuks Windows 11-s
See postitus näitab teile mitut võimalust võrgu privaatseks või avalikuks muutmiseks Windows 11-s. Lühidalt öeldes erinevad need võrgutüübid vaikejagamisvalikust. Kui olete privaatvõrgus, muudab Windows 11 teie seadme teistele arvutitele nähtavaks. Avalikus võrgus on teie seade ja selle jagatud ressursid peidetud.
Tegelikult toetab Windows 11 kolme võrguprofiili.
Avalik - see võrguprofiil määratakse äsja loodud ühendustele. see muudab teie arvuti teiste samas võrgus olevate seadmete jaoks leitavaks. Avalikku võrku peetakse ebaturvaliseks, nt. jagada kolmanda osapoolega ilma tugeva kaitseta. Seega rakendab Windows 11 teatud piiravaid tulemüürireegleid, mille puhul on keelatud failide jagamine, võrgu leidmine, meedia ülekandmine ja automaatne printeri seadistamine.
Privaatvõrk - see võrguühendusprofiil on rakendatav koduvõrkudele. See on vähem piirav ja võimaldab failide ja kaustade ühiskasutust. See muudab teie arvuti ka teistele võrgus olevatele arvutitele nähtavaks. Kui usaldate ühendatud võrku, saate selle profiili määrata.
Domeenivõrk on viimane profiil, mis rakendub automaatselt, kui teie arvuti liitub Active Directoryga ja autentite end domeenikontrolleriga.
Windows 11 võrgutüübi muutmiseks privaatseks või avalikuks tehke järgmist.
Muutke võrk operatsioonisüsteemis Windows 11 privaatseks või avalikuks
Võrgutüübi muutmiseks operatsioonisüsteemis Windows 11 saate kasutada mitmeid meetodeid. Saate kasutada sätteid, PowerShelli, registrit ja kohalikku turbepoliitikat. Selles postituses käsitleme kõiki neid meetodeid üksikasjalikult.
Muutke võrk avalikuks või privaatseks, kasutades Windows 11 sätteid
- Vajutage Võida + ma avada Seadete rakendus.
- Kliki Võrk ja internet vasakul ja klõpsake nuppu Omadused paremal võrgu jaoks, mida soovite konfigureerida.
- Teise võimalusena võite klõpsata otse Wi-Fi või Ethernet kategooriad paremal ja klõpsake ühendusel selle profiilitüübi muutmiseks.
- Under Võrguprofiili tüüp, valige kas Avalik või Privaatne.
Sa oled valmis. Windows rakendab ühendusele koheselt uued sätted ja konfigureerib Windowsi tulemüüri uuesti.
Lisaks saate teadaoleva võrgu võrgutüüpi muuta. Windows 11 tuntud võrgud on edukalt loodud salvestatud traadita ühendused. Selle meetodi hea asi on see, et te ei pea praegu selle võrguga ühendatud olema. Nii saate selle profiili eelnevalt muuta.
Muutke tuntud võrkude jaoks võrguprofiili tüüpi
- Paremklõpsake nuppu Start ja valige Seaded menüüst.
- Navigeerige Võrk ja internet > Wifi.
- Paremal paanil klõpsake nuppu Hallake teadaolevaid võrke.
- Järgmisel lehel klõpsake teadaoleval WiFi-võrgul, mida soovite muuta.
- Lõpuks valige Avalik või Privaatne soovitud võrguprofiili tüübi jaoks.
Sa oled valmis.
Vaatame nüüd PowerShelli meetodi üle.
Muutke PowerShelli abil võrk avalikuks või privaatseks
- Vajutage Win + X ja valige Windowsi terminal (administraator). Võite ka kasutada muud meetodid selle avamisest.
- Valige PowerShell kui see avaneb mõnele teisele profiilile.
- Nüüd hankige arvutisse salvestatud võrguprofiilide loend, kasutades
Get-NetConnectionProfilekäsk. - Märkige võrk nimi soovite muuta profiili tüüpi.
- Lõpuks andke järgmine käsk:
Set-NetConnectionProfile -Name "teie võrgu nimi" -NetworkCategory. Asendage "oma võrgu nimi" võrguprofiili tegeliku nimega ja ühega järgmistest väärtustest: Privaatne, Avalik, või Domeen Authenticated.
Sa oled valmis. Nüüd saate Windowsi terminali sulgeda.
Teise võimalusena saate muuta oma võrguprofiili tüüpi registriredaktoris.
Muutke registris võrguprofiili tüüpi
- Vajutage nuppu Võida + R kiirklahvid ja tüüp
regeditaastal Jookse avaneb dialoog. - Minge järgmisele võtmele:
HKEY_LOCAL_MACHINE\SOFTWARE\Microsoft\Windows NT\CurrentVersion\NetworkList\Profiles. - Laiendage avage
Profiilidkausta, et näha selle alamvõtmeid, millest igaüks tähistab salvestatud võrguprofiili. - Otsige iga võrguprofiili paremalt küljelt üles Profiilinimi stringi väärtus, mis säilitab võrgu sõbraliku nime. Leidke see, mida soovite konfigureerida.
- Kui olete vajaliku võrgu leidnud, topeltklõpsake ikooni Kategooria DWORD väärtus ja määrake selle andmed ühele järgmistest numbritest:
- 0 = avalik
- 1 = privaatne
- 2 = Domeen
Kõik on tehtud, nii et saate nüüd registriredaktori rakenduse sulgeda. Siiski soovitan teil taaskäivitada Windows 11, et tagada võrgusätete rakendamine.
Lõpuks on viimane meetod, mida me üle vaatame Kohalik turvapoliitika. Pidage meeles, et kohalike turbepoliitika rakendus on saadaval ainult Windows 11 Pro, Enterprise ja Education väljaannetes. Kui kasutate operatsioonisüsteemi Windows 11 Home, kasutage mõnda muud ülalkirjeldatud meetodit.
Võrgu asukoha tüübi määramine kohaliku turbepoliitikaga tühistab kasutaja valiku seadetes ja takistab kasutajal valikute muutmist. Seega on tegemist piirava konfiguratsiooniga.
Kohaliku turvapoliitika kasutamine
- Tüüp
secpol.mscdialoogis Run (Võida + R). - Rakenduse vasakpoolsel paanil klõpsake nuppu Võrguloendihalduri eeskirjad.
- Paremal klõpsake võrgul, mille soovite määrata Avalik või Privaatne. Samuti saate teha kõik sama tüüpi võrgud, klõpsates nuppu Kõik võrgud sisenemine.
- Järgmises dialoogis lülituge valikule Võrgu asukoht sakk.
- Jaoks Asukoha tüüp valik, valige Avalik või Privaatne.
- Jaoks Kasutaja õigused valikuid, määrake see Kasutaja ei saa asukohta muuta.
Valmis! See jõustab valitud profiilitüübi kõigi või teatud võrguühenduste jaoks. Saate piirangu alati tühistada, määrates mõlemad Kasutaja õigused ja Asukoha tüüp juurde Pole konfigureeritud.
See on kõik!
Toetage meid
Winaero loodab suuresti teie toetusele. Saate aidata saidil pakkuda teile huvitavat ja kasulikku sisu ja tarkvara, kasutades järgmisi valikuid.
Kui teile see artikkel meeldib, jagage seda allolevate nuppude abil. See ei võta teilt palju, kuid aitab meil kasvada. Tänan toetuse eest!