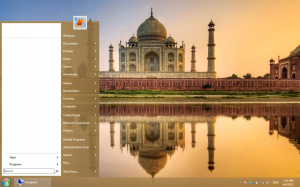Failide taastamine Windows 10 failiajaloost
Failiajalugu võimaldab teil varukoopiaid teha teie dokumentide, piltide, muusika, videote ja töölaua kaustadesse salvestatud olulistest andmetest. Täna näeme, kuidas taastada oma failid ja kaustad, mis on varundatud Windows 10 failiajaloo kaudu.
Reklaam
Windows 10-ga on kaasas sisseehitatud varundussüsteem nimega "Failiajalugu". See võimaldab kasutajal luua arvutisse salvestatud failidest varukoopia. See hoiab ära andmete kadumise, kui midagi läheb valesti. Selle funktsiooni kasutusjuhtumeid on mitmeid. Näiteks võib see aidata teil faile vanast arvutist uude teisaldada. Või saate seda kasutada failide varundamiseks välisele irdkettale. Failiajaloo funktsioon võeti esmakordselt kasutusele Windows 8-s ja seda on Windows 10-s täiustatud. See võimaldab sirvida ja taastada failide erinevaid versioone.
Failiajalugu nõuab NTFS-failisüsteemi kasutamist. Failiajalugu tugineb failimuudatuste jälgimiseks NTFS-i ajakirja funktsioonile. Kui päevik sisaldab kirjeid muudatuste kohta, kaasab failiajalugu värskendatud failid arhiivi automaatselt. See operatsioon on väga kiire.
Failiajalugu loob teie andmetest ajakava alusel automaatselt varukoopiad valitud draivi salvestada.
Failide taastamine Windows 10 failiajaloost, tehke järgmist.
- Ava Seadete rakendus.

- Avage Värskendus ja turvalisus -> Varundamine.
- Klõpsake lingil Veel valikuid paremal.

- Järgmisel lehel kerige alla ja klõpsake lingil Failide taastamine praegusest varukoopiast.
- Järgmises aknas valige taastamiseks soovitud kaust, nt. Dokumendid või topeltklõpsake sellel, et näha sinna salvestatud faile.


- Valige fail või kaust, mida soovite taastada, ja klõpsake selle taastamiseks rohelist nuppu.

Sa oled valmis. Teil võidakse paluda faili või kausta praegune versioon üle kirjutada. Failiversiooni konflikti vältimiseks võite soovida taastada faili või kausta eelmise versiooni mõnda muud asukohta. Paremklõpsake rohelist nuppu ja valige kontekstimenüüst "Taasta...".

See võimaldab valida faili jaoks alternatiivse kausta.
Näpunäide. Saate säästa aega ja käivitada failiajaloo tööriista otse lindilt. Liikuge kausta, mis salvestab teie andmete praeguse versiooni, ja klõpsake lindil nuppu Kodu – Ajalugu. 
See avab selles kaustas failiajaloo.
Kui kasutate sageli failiajalugu, saate selle lisada Kiire juurdepääsu tööriistariba või juurde paremklõpsake menüüd.
Seotud artiklid:
- Kuidas lubada failiajalugu Windows 10-s
- Muutke draivi failiajaloo jaoks Windows 10-s
- Muutke Windows 10 failiajaloo säilitamise aega
- Kustutage Windows 10 failiajaloo vanemad versioonid
- Kuidas lähtestada failiajalugu Windows 10-s
- Muutke Windows 10 failiajaloo salvestamise sagedust
See on kõik.