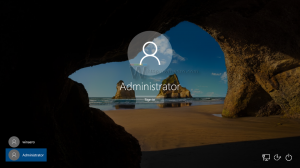Muutke ekraani heledust registri näpunäidetega
Ekraani õige heledus on väga oluline. Kui töötate palju arvuti ees, võib vale ekraani heledustase põhjustada silmade väsitamist ja tühjendada seadme akut, kui see ei tööta vahelduvvooluallikaga. Heleduse muutmine on oluline ka siis, kui muudate oma keskkonda kontoriruumist päikesepaistelisel päeval õue. Selles artiklis näeme, kuidas muuta ekraani heledust registri näpunäidetega.
Windows 10 ekraani heleduse muutmiseks ilma registri näpunäidet kasutamata on mitu võimalust. Olen neid käsitlenud eelmises artiklis:
Kuidas muuta ekraani heledust Windows 10-s
Märkus. Kuigi enamik kaasaskantavaid seadmeid, nagu sülearvutid või tahvelarvutid, toetavad ekraani heleduse muutmist kasti on enamikul lauaarvutitel selle võimaluseta, kuna kuvari riistvaral on oma heledus kontroll. Allpool kirjeldatud meetodi toimimiseks peab teil olema sobiva riistvaratoega ekraan. Samuti peate võib-olla värskendama oma kuvadraivereid. Näiteks ei pruugi tarkvara heleduse sätted, mis muudavad otse ekraani taustvalgustust, töötada, kui teil on vana CRT-ekraan.
Ekraani heledust on võimalik muuta registri näpunäidetega. Heleduse taset saab iga toiteplaani järgi muuta.
Ekraani heleduse muutmiseks registri näpunäidetega, tehke järgmist.
- Avage kõrgendatud käsuviip ja tippige või kopeerige ja kleepige järgmine käsk:
powercfg /L
- Väljundis näete iga saadaoleva energiaplaani GUID-sid. Vaadake järgmist ekraanipilti:
- Märkige üles energiaplaani GUID, mille ekraani heledust soovite muuta. Näiteks High Performance toiteskeemi GUID on 8c5e7fda-e8bf-4a96-9a85-a6e23a8c635c.
- Nüüd avage registriredaktori rakendus.
- Mine võtme juurde.
HKEY_LOCAL_MACHINE\SYSTEM\CurrentControlSet\Control\Power\User\PowerSchemes\8c5e7fda-e8bf-4a96-9a85-a6e23a8c635c
Vaadake, kuidas avada registrivõti ühe klõpsuga. Asendage 8c5e7fda-e8bf-4a96-9a85-a6e23a8c635c sobiva väärtusega, mille saite sammus 3.
- Laiendage vasakul võtmepuu võtmeni HKEY_LOCAL_MACHINE\SYSTEM\CurrentControlSet\Control\Power\User\PowerSchemes\teie guid\7516b95f-f776-4464-8c53-06167f40cc99\aded5e82-b909-4619-9949-f5d71dac0bcb. Kui teil sellist võtit pole, peate selle looma.
Näpunäide. Kui kuvatakse järgmine tõrketeade "Teil pole uue võtme loomiseks vajalikke õigusi", käivitage regedit.exe kasutades ExecTI. See lahendab loaprobleemi. - Paremal muutke või looge järgmised 32-bitised DWORD-väärtused
ACSettingIndex - määrab ekraani heleduse taseme kümnendkohana vahemikus 0 kuni 100, kui see on ühendatud.
DCSettingIndex for - määrab ekraani heleduse taseme kümnendkohana vahemikus 0 kuni 100, kui see töötab akuga.
Minu puhul on need seatud vastavalt 90% ja 50%. - Korrake neid samme kõigi toiteskeemide puhul, mida soovite muuta, ja oletegi valmis.
Kasutades ülalkirjeldatud registri näpistamise meetodit, saate oma tootmiskeskkonnas kiiresti ekraani heleduse sätteid muuta. See on kasulik ka siis, kui olete oma sülearvutisse või tahvelarvutisse Windowsi uuesti installinud.