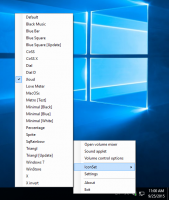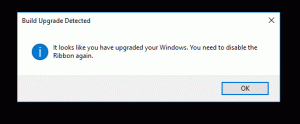Kuidas määrata aega Internetist (NTP) Linux Mint 17-s
Kui soovite olla kindel, et teie Linux Mint PC kellaaeg on täpne, võiksite seada selle automaatselt värskendama Interneti spetsiaalsetest ajaserveritest. Selleks peate Linux Mint operatsioonisüsteemi õigesti konfigureerima. Siin on, kuidas seda saab teha.
Esiteks peate installima paketi ntpdate. Avage Menüü -> Seaded -> Tarkvarahaldur ja otsige see pakett. Aja säästmiseks saate kasutada otsingut. Alloleval ekraanipildil olen selle installinud:
Kui teie seadistusel seda pole, installige pakett ntpdate.
"ntpdate" on kerge pakett, mida saab kasutada Internetist aja hankimiseks, kasutades NTP-d (võrguajaprotokoll).
Järgmine samm sõltub Linux Mintis kasutatavast töölauakeskkonnast.
Kuidas kaneeli abil Internetist aega määrata
See on üsna lihtne. Kui teil on installitud pakett ntpdate, peate vaid süsteemisätetes (juhtimiskeskuses) vastava sätte sisse lülitama.
Tehke seda järgmiselt.
- Avage Menüü -> Eelistused - Kuupäev ja kellaaeg.
- Ekraanile ilmub kuupäeva ja kellaaja aplett.
- Klõpsake nuppu "Ava" ja lülitage sisse suvand Võrguaeg:
Selle GUI katte all kasutab Cinnamon mainitud ntpdate'i järgmise käsu kaudu:
/usr/sbin/ntpdate -s ntp.ubuntu.com
See kasutab Ubuntu vaike-NTP-serverit.
Kuidas määrata aega Internetist MATE ja XFCE abil
Erinevalt Cinnamonist pakuvad teised töölauakeskkonnad teistmoodi aega NTP kaudu aja sünkroonimiseks või ei oma GUI-d üldse.
Kaks teist populaarset Linux Minti töölauakeskkonda on MATE ja XFCE.
Kuigi MATE pakub võimalust sünkroonida kellaaega ja kuupäeva Interneti-serveritega, vajab see teist paketti ntp, mis on täisfunktsionaalne NTP-server.
See on tüüpilise kodukasutaja jaoks liialdus, seega tahaksin seda vältida. Pole põhjust käitada oma koduarvutis või sülearvutis oma NTP-serverit.
Allolev õpetus kehtib nende mõlema kohta ja seda saab kasutada mis tahes DE-s, isegi ilma X-serverita. Siin on, kuidas seda saab teha.
- Avage oma lemmikterminalirakendus. Iga rakendus sobib.
- Tippige järgmine käsk:
sudo crontab -e
Sisestage käsu kinnitamiseks oma parool.
Kui teete seda esimest korda, pakutakse teile vaikeredaktori valimist. vaikimisi valitakse nano. Võite sellega nõustuda.
See võimaldab teil ülesandeid ajastada eelinstallitud cron ülesannete ajakava abil. - Redigeerija seansis, mis minu puhul on nano, peate avatavale failile lisama uue rea. Sisestage rida järgmiselt:
0 */2 * * * /usr/sbin/ntpdate -s ntp.ubuntu.com
See käivitab käsu ntpdate iga 2 tunni järel, mis on piisav tarkvara kella täpseks hoidmiseks.
Selle meetodi täiendav eelis on see, et saate NTP-serveri vaikeväärtuse ntp.ubuntu.com asemel mis tahes soovitud väärtusele muuta. - Vajutage Ctrl + O tehtud muudatuste salvestamiseks.
- Nüüd väljuge redaktorirakendusest. Nano puhul vajuta Ctrl + X:
See aktiveerib äsja lisatud ülesande.
See on kõik. Nüüd sünkroonitakse teie aeg teie valitud NTP-serveriga ja teie Linux Mint arvutil on alati õige kellaaeg ja kuupäev.