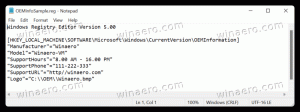Keela automaatne soovitatav tõrkeotsing opsüsteemis Windows 10
OS-iga seotud mitmesuguste probleemide lahendamiseks on Windows 10-ga kaasas mitmeid sisseehitatud tõrkeotsijaid. Mõnikord on need tõesti kasulikud ja võivad probleemi kiiresti lahendada. Alates Windows 10 versioonist 17704 tutvustas Microsoft võimalust teadaolevate probleemide korral automaatselt rakendada soovitatud tõrkeotsingu parandusi. Siin on, kuidas seda funktsiooni lubada või keelata.
Windows 10 puhul on Microsoft lisanud rakendusse Seaded kõik saadaolevad tõrkeotsingud. Klassikalise juhtpaneeli link avab ka uue seadete lehe.
Tõrkeotsingud operatsioonisüsteemis Windows 10
Windows 10 tõrkeotsingu käivitamiseks saate rakenduses Seaded kasutada uut lehte. Need leiate jaotisest Seaded \ Värskendus ja turvalisus \ Tõrkeotsing.
Saadaval on järgmised tõrkeotsingud.
- Interneti-ühendused
- Heli esitamine
- Printer
- Windowsi uuendus
- Sinine ekraan
- Bluetooth
- Riistvara ja seadmed
- Kodurühm
- Sissetulevad ühendused
- Klaviatuur
- Võrguadapter
- Võimsus
- Programmi ühilduvuse tõrkeotsing
- Heli salvestamine
- Otsing ja indekseerimine
- Jagatud kaustad
- Kõne
- Video taasesitus
- Windowsi poe rakendused
Kui uus automaatse soovitatava tõrkeotsingu funktsioon ei tööta teie jaoks korralikult või tekitab probleeme, saate selle keelata. Siin on, kuidas seda saab teha.
Windows 10 automaatse soovitatava tõrkeotsingu keelamiseks, tehke järgmist.
- Ava Seadete rakendus.
- Liikuge jaotisse Värskendus ja turvalisus -> Tõrkeotsing.
- Paremal keelake valik Soovitatav tõrkeotsing. See on vaikimisi lubatud.
- Automaatne soovitatav tõrkeotsing on nüüd keelatud.
Teise võimalusena saate selle funktsiooni lubamiseks või keelamiseks rakendada registri näpunäiteid.
Keelake soovitatav tõrkeotsing registri näpunäidetega
- Ava Registriredaktori rakendus.
- Minge järgmisele registrivõtmele.
HKEY_LOCAL_MACHINE\SOFTWARE\Microsoft\WindowsMitigation
Vaadake, kuidas avada registrivõti ühe klõpsuga.
- Paremal muutke või looge uus 32-bitine DWORD-väärtus UserPreference.
Märkus. Isegi kui olete töötab 64-bitine Windows peate ikkagi looma 32-bitise DWORD-väärtuse.
Toetatud väärtused: 1 - lubatud, 3 - keelatud. - Registri näpunäidetega tehtud muudatuste jõustumiseks taaskäivitage Windows 10.
Aja säästmiseks saate alla laadida järgmised kasutusvalmis registrifailid.
Laadige alla registrifailid
See on kõik.
Seotud artiklid:
- Tõrkeotsingu ajaloo tühjendamine Windows 10-s
- Vaadake Windows 10 tõrkeotsingu ajalugu
- Kuidas käivitada Windows 10 tõrkeotsing probleemide lahendamiseks
- Kuidas pääseda juurde taastamise ja tõrkeotsingu valikutele Windows 10 taaskäivitamise kaudu
- Varundamise turva- ja hooldusmärguannete sätted operatsioonisüsteemis Windows 10