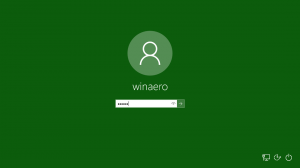Kuidas lubada akusäästjat Windows 11-s
Akusäästja lubamiseks Windows 11-s on mitu võimalust, mida me tänases postituses üle vaatame. Akusäästja on Windowsi-põhiste sülearvutite ja tahvelarvutite toitehalduse oluline osa. See võimaldab teil pikendada aku kasutusaega, keelates taustatoimingud, piirates teavitusi ja vähendades veidi üldist jõudlust.
Siiski pidage meeles, et te ei saa Windows 11-s akusäästjat sisse lülitada, kui seade on ühendatud. Sellisel juhul kuvatakse Windows 11 nupp Akusäästja hallina. Kui olete vahelduvvoolu toiteallika lahti ühendanud, saate akusäästja sisse lülitada.
Näpunäide. Saate kombineerida akusäästja muude valikutega, näiteks Lennukirežiim ja koos taustarakenduste keelamine seadme aku tööea pikendamiseks.
Lubage Windows 11-s akusäästja
Akusäästja sisselülitamiseks on mitu võimalust. Saate kasutada kiirsätteid, rakendust Seaded või isegi panna OS-i selle automaatselt aktiveerima, olenevalt seadme aku laetuse tasemest. Vaatleme neid meetodeid üksikasjalikult. Seega tehke Windows 11 akusäästja funktsiooni lubamiseks järgmist.
Kiirseadete kasutamine
- Vajutage Võida + A avada Kiirseaded lendmenüü. Samuti saate selle avada, klõpsates teavitusalal ühte järgmistest indikaatoritest: Võrk, helitugevus ja aku.
- Klõpsake nuppu Akusäästja nuppu
- Selle hilisemaks keelamiseks korrake ülaltoodud jada. Akusäästja suvandil teist korda klõpsamine keelab selle.
Kui kiirseadete menüüs nupp Akusäästja puudub, peate seda tegema lisage see käsitsi seal. tehke järgmist.
Lisage kiirseadetesse akusäästja
- Avage kiirsätete menüü ja klõpsake nuppu redigeerimisnupp pliiatsiikooniga.
- Klõpsake Lisama, seejärel valige Akusäästja saadaolevate lülitite loendist.
- Klõpsake Valmis muudatuste salvestamiseks.
Sa oled valmis. Nüüdsest on teil kiirseadetes nupp Akusäästja.
Kiirseadete menüü võimaldab teil akusäästja sisse või välja lülitada ilma seda kohandamata. Teise võimalusena saate selle lubada või keelata, kasutades Windows 11 seadeid. Lisaks võimaldab rakendus Seaded muuta täiendavaid võimsusega seotud valikuid.
Lülitage seadetes sisse akusäästja
- Vajutage Võida + ma avada Seadete rakendus.
- Minema Süsteem > Toide ja aku.
- Kerige alla ja leidke Aku osa.
- Klõpsake alloleva nooleikooni kõrval Akusäästja.
- Klõpsake Lülitage kohe sisse. See toiming lubab koheselt akusäästja.
Lubage akusäästja automaatselt Windows 11-s
Saate seadistada Windows 11 akusäästja automaatselt lubama, kui teie sülearvuti või tahvelarvuti aku jõuab teatud läve. Vaikimisi lülitab Windows 11 sisse akusäästja 20% laadimisel. Kuna akusäästja piirab taustategevust ja vähendab jõudlust, võivad mõned kasutajad soovida seda läve alandada või automaatse akusäästja üldse keelata.
Akusäästja automaatseks lubamiseks operatsioonisüsteemis Windows 11 tehke järgmist.
- Avage Windowsi sätted ja minge lehele Süsteem > Toide ja aku.
- Klõpsake Akusäästja ja leida üles Lülitage akusäästja automaatselt sisse kell valik.
- Valige ripploendist vajalik väärtus.
- Kui soovite Windows 11-s automaatse akusäästja keelata, valige "Mitte kunagi".
Keelake akusäästja Windows 11-s
Kui soovite operatsioonisüsteemis Windows 11 akusäästja välja lülitada, korrake mõnda ülaltoodud samme. Vajutage Võida + A, seejärel klõpsake Akusäästja. Teise võimalusena avage Windowsi sätted (Võida + ma) ja minge aadressile Süsteem > Toide ja aku. Klõpsake valikute rühma Akusäästja all Lülita välja.
Lõpuks need, kes sageli muutuvad Akusäästja Windows 11 seaded saavad luua spetsiaalse otsetee, et pääseda selle valikutele ühe klõpsuga.
Looge Windows 11-s akusäästja otsetee
- Paremklõpsake töölaua tühjal alal ja valige Uus > Otsetee.
- Uues aknas sisestage
ms-seaded: akusäästja. - Klõpsake nuppu Edasi, seejärel andke otseteele õige nimi, näiteks Aku seaded.
- Klõpsake Lõpetama muudatuste salvestamiseks.
Sa oled valmis. Pange tähele, et Windows 11 määrab teie otseteele vaikeseadete ikooni, kuid saate seda muuta atribuutide menüü kaudu.
See on kõik. Nüüd teate, kuidas Windows 11-s akusäästjat lubada või keelata.