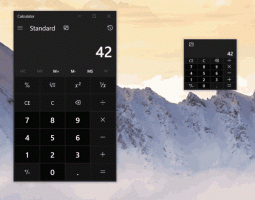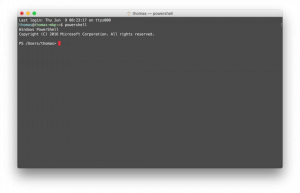Ekraanisäästja sundkeelamine Windows 10-s
Kuidas sundida ekraanisäästjat Windows 10-s keelama
Ekraanisäästjad loodi selleks, et säästa väga vanu CRT-ekraane selliste probleemide eest nagu ekraani sissepõlemine. Tänapäeval kasutatakse neid enamasti arvuti isikupärastamiseks või selle turvalisuse parandamiseks täiendava paroolikaitsega. Vajadusel saate takistada oma seadme kasutajatel ekraanisäästjaid kasutamast, keelates selle funktsiooni Windows 10-s.
Kuidas pääseda juurde Windows 10 ekraanisäästja valikutele
Et takistada kasutajatel ekraanisäästja suvanditele juurdepääsu, võite rakendada registri näpunäidet või kasutada rühmapoliitikat. Vaatame need meetodid üle.
Ekraanisäästja sundimiseks keelamiseks Windows 10-s
- Avatud Registriredaktor.
- Minge järgmisele registrivõtmele:
HKEY_CURRENT_USER\SOFTWARE\Policies\Microsoft\Windows\Control Panel\Desktop.
Näpunäide: vaata kuidas hüpata ühe klõpsuga soovitud registrivõtmele. Kui teil sellist võtit pole, looge see lihtsalt. - Siin looge uus stringi (REG_SZ) väärtus ScreenSaveActive.
- Ekraanisäästja keelamiseks määrake selle väärtusandmeteks 0.
- Registri näpunäidetega tehtud muudatuste jõustumiseks peate seda tegema Logi välja logige uuesti oma kasutajakontole sisse.
Sa oled valmis!
Märkus. Muudatuse tagasivõtmiseks eemaldage ScreenSaveActive väärtus, seejärel logige välja ja logige uuesti sisse oma kasutajakontole Windows 10-s. Samuti sunnib väärtus 1 lubama ekraanisäästja kõigi kasutajate jaoks.
Aja säästmiseks saate seda teha
Laadige siit alla kasutusvalmis registrifailid
Kui kasutate operatsioonisüsteemi Windows 10 Pro, Enterprise või Education väljaanne, saate ülalmainitud valikute konfigureerimiseks GUI-ga kasutada rakendust Kohalik rühmapoliitika redaktor.
Keela ekraanisäästja rühmapoliitika abil
- Vajutage Võida + R klahvid klaviatuuril kokku ja tippige:
gpedit.msc
Vajutage sisestusklahvi.
- Minge rühmapoliitika redaktoris aadressile Kasutaja konfiguratsioon > Haldusmallid > Juhtpaneel > Isikupärastamine.
- Topeltklõpsake poliitikavalikul Luba ekraanisäästja.
- Järgmises dialoogiaknas valige Keelatud.
- Klõpsake Rakenda ja Okei.
Sa oled valmis!
Tehtud muudatuste tagasivõtmiseks määrake mainitud reegliks Pole konfigureeritud.
See on kõik!
Seotud artiklid:
- Seadistage fotod Windows 10 ekraanisäästjaks
- Looge Windows 10 ekraanisäästja suvandite otsetee
- Muutke Windows 10 ekraanisäästja parooli ajapikendusperioodi
- Kohandage Windows 10 ekraanisäästjaid, kasutades salajasi peidetud valikuid