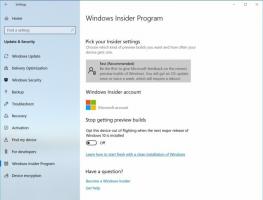Keelake Windows 10-s vähesel kettaruumil olevate mälutõmmiste automaatne kustutamine
Kuidas keelata Windows 10 vähesel kettaruumil BSOD-mälu tühjenduste automaatne kustutamine
Vaikesätetega taaskäivitab Windows 10 automaatse taaskäivituse, kui juhtub sinise ekraani (BSOD) krahh. See näitab kasutajale krahhikoodi ja loob seejärel RAM-i minikoguse ja seejärel taaskäivitub. Windows 10 kustutab vanad mälumahud automaatselt, kuid saate seda käitumist muuta.
Reklaam
Windows loob mälutõmmise failid diagnostilistel eesmärkidel. Neid kasutades on sageli võimalik leida, mis BSoD põhjustas, nt. arvutisse installitud seadme probleemne draiver. Mäluväljavõtete loomise protsess on vaikimisi lubatud ega nõua kasutajalt selle lubamist.
Windows kirjutab mäluväljavõtted järgmistesse asukohtadesse:
- Mini prügimäed lähevad kausta c:\Windows\minidump.
- Täismälu tühjendus, kui see on lubatud, läheb faili C:\Windows\MEMORY.DMP.
Kui teie seadme süsteemisektsioonis on vähem kui 25 GB vaba ruumi, kustutab Windows prügimäed automaatselt. Operatsiooni saab märgata all
Sündmuste vaataja koosSündmuse ID 1018.
Arendajad nõuavad sageli mälu väljavõtteid. Nad saavad neid käsitsi lubades tahtlikult luua Krahh klahvikombinatsioonil Ctrl+Scroll Lock. Sellisel juhul võib olla hea mõte need automaatse kustutamise asemel oma kohale jätta.
Mälu tühjenemise automaatse kustutamise keelamiseks vähese kettaruumi korral operatsioonisüsteemis Windows 10,
- Vajutage nuppu Võida + R klaviatuuri klahve, et avada dialoog Käivita.
- Tüüp
süsteemiomadused arenenudkasti Run.
- peal Täiustatud vahekaart Süsteemi omadused, klõpsake alloleval nupul Seaded Käivitamine ja taastamine.

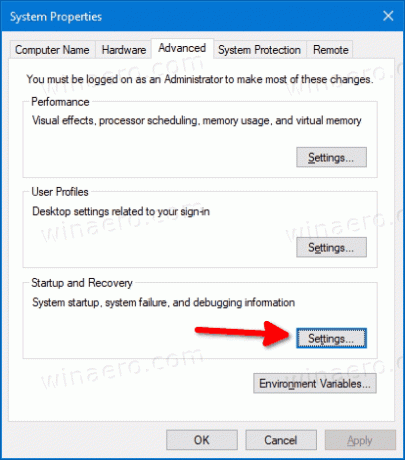
- Järgmisel lehel lülitage valik sisse (märkige). Keelake mälutõmmiste automaatne kustutamine, kui kettaruumi on vähe.
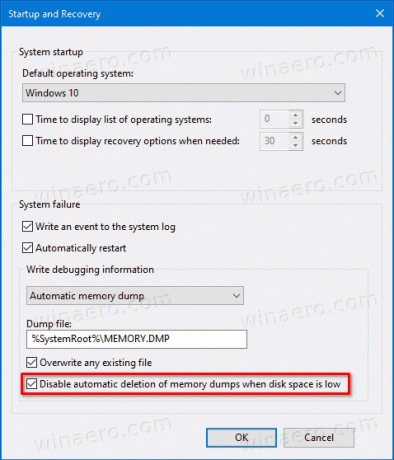
- Sa oled valmis!
Selle valiku saab hiljem igal ajal uuesti lubada.
Teise võimalusena saate selle lubada või keelata, kasutades registri näpunäidet. Seda saab teha järgmiselt. Samuti saate alla laadida kasutusvalmis registrifaile.
Keelake registris vähesel kettaruumil olevate mälutõmmiste automaatne kustutamine
- Avage registriredaktor.
- Liikuge järgmisele registrivõtmele:
HKEY_LOCAL_MACHINE\System\CurrentControlSet\Control\CrashControl. Näpunäide: vaata kuidas avada soovitud registrivõti ühe klõpsuga. - Muutke või looge uus 32-bitine DWORD-väärtus nimega
AlwaysKeepMemoryDumpja seadke väärtusele 1. Märkus. Isegi kui olete töötab 64-bitine Windows peate ikkagi looma 32-bitise DWORD-väärtuse.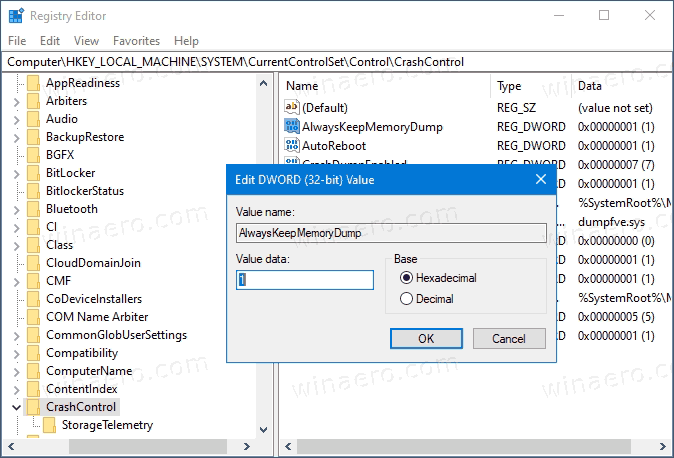
- See takistab Windows 10-l eemaldamast vähese ketta sündmuselt mälupilte.
Sa oled valmis! Muudatuse tagasivõtmiseks määrake AlwaysKeepMemoryDump väärtuseks 0.
Lõpuks on siin kasutusvalmis registrifailid, sealhulgas tagasivõtmise näpunäide.
Laadige alla registrifailid
See on kõik!