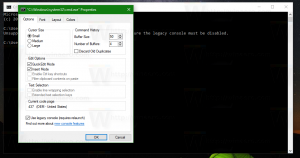Puutežestide loend Windows 10 jaoks
Meie eelmises artiklis vaatasime üle Windows 10-s on saadaval mitme sõrmega puuteplaadi žestid üksikasjalikult. Täna näeme, milliseid žeste saab puutetundliku ekraaniga kasutada.
Reklaam
Windows 10 toetab mitme puutega žeste. Kui teil on Windows 10-ga tahvelarvuti, peaksite saama neid kasutada. Näiteks saate ekraani avamiseks pühkida ekraani servadest Tegevuskeskuse väljalend või hiljuti kasutatud rakenduste loend. Vaatame need üksikasjalikult üle.
Puutežestide loend Windows 10 jaoks
The puutežestide loend operatsioonisüsteemis Windows 10 näeb välja järgmine.
Üks puudutus

Puudutage üks kord ekraanil olevat objekti, et vajutada mõnda nuppu, käivitada rakendus Start-menüüst või tegumiribal, valida objekt või aktiveerida puudutatav juhtelement. Ühe puudutuse žest sarnaneb hiire vasaku nupuga klõpsamisega.
Puudutage ja hoidke all

Vajutage sõrme alla ja hoidke paar sekundit all. Sõltuvalt praegusest rakendusest võib see žest avada praeguse objekti kontekstimenüü (nt kui töötate mõne failiga File Exploreris) või kuvada praeguse üksuse kontekstiabi. See žest sarnaneb hiire parema nupuga klõpsamisega.
Näpi või venita

Puudutage kahe sõrmega ekraani või ekraanil olevat objekti ja seejärel liigutage sõrmi üksteise poole (pigistage) või üksteisest eemale (venitage). Tavaliselt kasutatakse seda žesti ekraanil oleva pildi sisse- või väljasuumimiseks.
Pöörake

Asetage kaks sõrme ekraanil olevale objektile ja seejärel pöörake neid. See pöörab objekti käe pööramise suunas. Avatud rakendus peaks seda žesti toetama.
Kerimiseks libistage

Liigutage sõrm üle ekraani. Liigub läbi ekraanil avatud lehe või rakenduse.
Ümberkorraldamiseks libistage

Vajutage ja hoidke objekti korraks all, seejärel lohistage seda lehe kerimissuunale vastupidises suunas. Liigutage objekt kuhu iganes soovite. Seejärel vabastage objekt. See žest sarnaneb drag-n-drop-ga.
Valimiseks pühkige

Pühkige objektil ekraanil kiire liigutusega lehe kerimissuunale vastupidises suunas. See liigutus valib üksuse ja avab rakenduse määratletud täiendavate käskude komplekti.
Pühkige või libistage servast

Alates servast liigutage sõrme kiiresti või libistage üle ekraani ilma sõrme tõstmata. See žest võib käivitada ühe järgmistest toimingutest.
- Pühkige ülemisest servast sisse, et muuta täisekraanrežiimis avatud rakenduse tiitliriba nähtavaks.
- Pühkige paremast servast sisse, et avada Tegevuskeskus.
- Täisekraanirakenduses tegumiriba kuvamiseks pühkige alt üles.
- Pühkige vasakust servast sisse, et näha kõigi avatud Windowsi loendit Ülesande vaade.
Multitegumtöötluse žestide kokkuvõte

See on kõik.