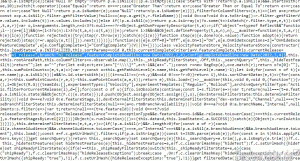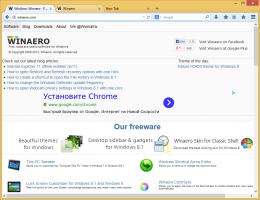Muutke Windows 10 tavakasutajate UAC viipade käitumist
Kasutajakonto kontroll või lihtsalt UAC on osa Windowsi turvasüsteemist, mis takistab rakendustel teie arvutis soovimatuid muudatusi tegemast. Vaikimisi näitab UAC-viip administraatorikontosid, mida tavakasutajad saavad programmi täiustamiseks valida. Operatsioonisüsteemis Windows 10 saate seda käitumist muuta. UAC-viipa saab automaatselt tagasi lükata või selle saab kuvada turvaline töölaud. Vaikimisi küsitakse kasutajalt jätkamiseks administraatori mandaate.
Alates Windows Vistast on Microsoft lisanud uue turvafunktsiooni nimega User Account Control (UAC). See püüab takistada pahatahtlikel rakendustel teie arvutis potentsiaalselt kahjulikke asju tegemast. Kui mõni tarkvara proovib muuta registri või failisüsteemi süsteemiga seotud osi, siis Windows 10 kuvab UAC kinnitusdialoogi, kus kasutaja peaks kinnitama, kas ta tõesti soovib neid teha muudatusi. Tavaliselt on kõrgust nõudvad rakendused seotud Windowsi või teie arvuti haldamisega üldiselt. Hea näide oleks registriredaktori rakendus.
UAC-l on erinevad turvatasemed. Millal selle valikud on seatud Alati teavitada või Vaikimisi, on teie töölaud tuhm. Seanss lülitatakse ajutiselt üle turvalisele töölauale ilma avatud akende ja ikoonideta, mis sisaldab ainult kasutajakonto kontrolli (UAC) kõrgemat viipa.
liikmed Administraatoridkasutajagrupp peavad UAC-viipa kinnitama või tagasi lükkama ilma täiendavaid mandaate esitamata (UAC-i nõusolekuviiba). Kasutajad ilma administraatoriõigusteta peavad lisaks sisestama kohaliku administraatori konto kehtivad mandaadid (UAC mandaadi viip).
Windows 10-s on spetsiaalne turbepoliitika, mis võimaldab muuta tavakasutajate UAC-viipa käitumist. Vaatame, kuidas seda teha saab.
Kui kasutate operatsioonisüsteemi Windows 10 Pro, Enterprise või Education väljaanne, saate poliitika muutmiseks kasutada rakendust Kohalik turbepoliitika. Kõik Windows 10 väljaanded, sealhulgas Windows 10 Home, saavad kasutada allpool mainitud registri näpunäidet.
UAC viipade käitumise muutmiseks tavakasutajate jaoks operatsioonisüsteemis Windows 10
- Vajutage Võida + R klahvid klaviatuuril kokku ja tippige:
secpol.msc
Vajutage sisestusklahvi.
- Avaneb kohalik turvapoliitika. Minema Kasutaja kohalikud eeskirjad -> Turvasuvandid.
- Kerige paremal valikule Kasutajakonto kontroll: tavakasutajate kõrguse viipa käitumine.
- Selle väärtuse muutmiseks topeltklõpsake sellel reeglil.
- Valige UAC käitumine, mille soovite standardsete kasutajakontode jaoks määrata.
Kui teie Windowsi väljaanne ei sisalda secpol.msc tööriista, saate rakendada registri näpunäidet, nagu allpool kirjeldatud.
Lubage UAC-viip sisseehitatud administraatori jaoks registri näpunäidetega
- Avatud Registriredaktor.
- Minge järgmisele registrivõtmele:
HKEY_LOCAL_MACHINE\SOFTWARE\Microsoft\Windows\CurrentVersion\Policies\System
Näpunäide: vaata kuidas hüpata ühe klõpsuga soovitud registrivõtmele.
Kui teil sellist võtit pole, looge see lihtsalt.
- Siin muutke või looge uus 32-bitine DWORD-väärtus ConsentPromptBehaviorUser. Märkus. Isegi kui olete töötab 64-bitine Windows peate ikkagi looma 32-bitise DWORD-väärtuse.
- 0 – Keeldu automaatselt kõrgusetaotlustest
- 1 – Mandaadi küsimine turvalisel töölaual
- 3 – mandaatide küsimine (vaikimisi määratud)
- Taaskäivitage Windows 10.
Aja säästmiseks saate alla laadida järgmised kasutusvalmis registrifailid.
Laadige alla registrifailid
Tagasivõtmise näpunäide on kaasas.
See on kõik.
Seotud artiklid:
- Keelake Windows 10 UAC-viipa jaoks hämardatud turvaline töölaud
- Peida administraatori konto UAC-viibast Windows 10-s
- Lubage Windows 10 UAC jaoks CTRL+ALT+Delete Prompt
- Looge kõrgendatud otsetee Windows 10 UAC-viipa vahelejätmiseks
- UAC sätete muutmine Windows 10-s
- Paranda jah-nupp on Windows 10, Windows 8 ja Windows 7 UAC-dialoogides keelatud
- UAC väljalülitamine ja keelamine Windows 10-s