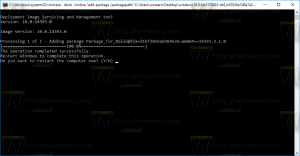Lisage Windows 10 fotodele kaustu
Rakendus Photos on universaalne (metroo) rakendus, mis on Windows 10-sse eelinstallitud. See on poe rakendus, mis on mõeldud asendama Windows Photo Viewerit, kuna Microsoft soovib luua terviku kasutajakeskkond näeb välja ja töötab samamoodi nii Windows 10 Mobile kui ka Windows 10 arvutitele. Siiski huvitatud kasutajad saab taastage klassikaline töölauarakendus Windows Photo Viewer. Täna näeme, kuidas rakendusse Photos kaustu lisada või eemaldada.
Sisseehitatud rakendus Photos võimaldab pilte vaadata ja põhilisi redigeerimisi teha. Selle paan on kinnitatud menüüsse Start. Samuti on rakendus seotud enamiku pildifailivormingutega. Photos pakub väga lihtsaid funktsioone, et vaadata pilte kasutaja kohalikult kettalt või OneDrive'i pilvmälust.
Rakendus Photos näitab automaatselt kohalikku kausta Pictures salvestatud fotosid ja videoid koos OneDrive’i salvestatud failidega. Saate kohandada asukohti, mida rakendus meediumisisu kuvamiseks kasutab, järgmiselt.
Kaustade lisamine fotodele Windows 10-s, tehke järgmist.
- Avage Photos. Selle paan on vaikimisi kinnitatud menüüsse Start.
- Klõpsake paremas ülanurgas kolme punktiga menüünuppu.
- Valige Seaded käsk menüüst.
- Ilmuvad seaded. Under Allikad, klõpsake nuppu Lisage kaust.
- Sirvige kausta, mille soovite rakendusse Photos lisada, ja klõpsake nuppu Lisage see kaust kausta Pictures.
- Nüüd saate rakenduse Photos sulgeda.
Teise võimalusena võite kasutada rakenduse Fotod avalehel vahekaarti Kaustad.
Lisage kaust teenusesse Photos selle avalehelt
- Käivitage rakendus Fotod.
- Klõpsake avalehe ülaosas vahekaarti Kaustad.
- Kliki Lisage kaust.
- Sirvige kausta, mille soovite rakendusse Photos lisada, ja klõpsake nuppu Lisage see kaust kausta Pictures.
- Kaust on nüüd lisatud kausta Photos.
Lõpuks saate rakenduse Photos kogust pildid eemaldada kõik lisatud kaustad.
Avage rakenduse seaded, minge jaotisse Allikad ja klõpsake nuppu X nuppu loendis kausta nime kõrval. See eemaldatakse pärast toimingu kinnitamist.
See on kõik.
Seotud artiklid:
- Muutke rakenduse Photos Live Tile välimust Windows 10-s
- Lubage Windows 10 rakenduses Photos hiirerattaga suum
- Rakenduse Fotod varundamise ja taastamise valikud opsüsteemis Windows 10
- Inimeste märgistamine rakenduses Photos Windows 10-s
- Lubage Windows 10 rakenduses Photos tume teema
- Välistage OneDrive'i pildid Windows 10 fotodest
- Seadistage fotod Windows 10 ekraanisäästjaks
- Keelake Windows 10 fotodes näotuvastus ja -tuvastus