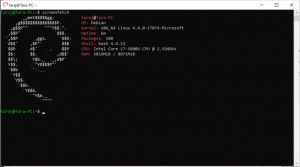Kuidas muuta kaamera heledust ja kontrasti Windows 10-s
Alates Windows 10 versioonist 21354 saate muuta kaamera heledust ja kontrasti.
Kaasaegsete kallite veebikaameratega on kaasas tarkvara erinevate seadete ja parameetrite reguleerimiseks. Need sätted võivad parandada pildikvaliteeti ja kohandada seda teie keskkonnaga parema videokonverentsikogemuse jaoks. Kahjuks ei saa kõik endale lubada $200+ veebikaamerat.
Microsoft soovib pakkuda lihtsat võimalust erinevate muutmiseks kaamera seaded süsteemi tasemel ilma täiendava tarkvarata. Seega sai Windows 10 oma veebikaamera sätete jaotise. Need sätted võimaldavad teil muuta kaamera heledust, kontrasti ja muid parameetreid olenevalt seadmest ja selle võimalustest. Lisaks võimaldab värskendatud kaamera seadete leht keelake veebikaamera Windows 10-s, lisage uus või hallake olemasolevaid seadmeid. See ei tööta ainult kohalike seadmetega, vaid toetab ka võrgu kaudu ühendatud IP-kaameraid.
Praegu on uus kaamera seadete leht saadaval ainult Windows 10 eelvaates ehitada 21354 ja uuemad. Võimalike vigade ja ebastabiilsuse vältimiseks ei soovita me oma põhiarvutisse installida väljalaskeeelset tarkvara.
Kaamera heleduse ja kontrasti muutmine Windows 10-s
- Avatud Seaded.
- Minema Seadmedja klõpsake nuppu Kaamerad vasakpoolsel paanil.
- Navigeerige lehele Kaamerad paremal asuvat jaotist ja leidke kaamera, mille pildiparameetreid soovite reguleerida.
- Valimiseks klõpsake sellel ja klõpsake nuppu Seadistage nuppu.
- Järgmisel lehel kohandage kõiki saadaolevaid liugureid vastavalt oma soovile. Võimalusi on muuta heledust, kontrast, ja ka pöörlemine, suur dünaamiline ulatus, silmade korrigeerimine jne.
- Nüüd saate soovi korral rakenduse Seaded sulgeda.
Sa oled valmis.
Tasub mainida, et olemas on pildi eelvaade, nii on näha, kuidas muudetavad sätted pildikvaliteeti mõjutavad. Pange tähele, et saadaolevate sätete loend sõltub sellest, milliseid funktsioone teie kaamera toetab. Kui heleduse või kontrasti liugurid puuduvad, tähendab see, et teie kaamera ei toeta nende sätete reguleerimist.
Kui te ei ole äsja tehtud muudatustega rahul, on Windowsil võimalus taastada kaamera vaikesätted ühe klõpsuga.
Taastage Windows 10 kaamera vaikesätted
- Avage Windows 10 Seaded.
- Minema Seadmed > Kaamerad.
- Otsige üles oma kaamera Kaamerad nimekiri paremal. Klõpsake sellel ja valige Seadistage.
- Järgmisel lehel klõpsake nuppu Taasta algsed sätted nuppu.
Sa oled valmis.
Näpunäide. Kui teil on veebikaameraga probleeme, klõpsake nuppu Veaotsing nuppu sisseehitatud tõrkeotsingu käivitamiseks.
See läbib mõned põhilised kontrollid, et tagada kaamera töötamine ja õige suhtlemine operatsioonisüsteemiga. Veebikaameraprobleeme saate lahendada ka Windows 10-s, minnes jaotisse Windowsi sätted > Värskendus ja turvalisus > Tõrkeotsing > Täiendavad tõrkeotsingud > Kaamera.
See on kõik.