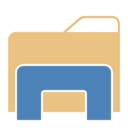Lubage seadete ja juhtpaneeli alt Chrome PWA desinstallimine
Kuidas lubada Chrome'i PWA desinstallimine seadetest ja juhtpaneelist
Võimalus eemaldada installitud PWA rakendus traditsiooniliste meetoditega, mis käsitlesime varem on lõpuks Google Chrome'is saadaval. Kui see on lubatud, võimaldab see progressiivsete veebirakenduste desinstallida selliste tööriistadega nagu juhtpaneel ja rakendus Seaded. See lisab ka sobiva Desinstallige installitud PWA-de menüü Start kiirmenüüsse.
Progressiivsed veebirakendused (PWA) on veebirakendused, mis kasutavad kaasaegseid veebitehnoloogiaid. Saate need töölaual käivitada ja need näevad välja nagu omarakendused. Kuigi PWA-sid majutatakse Internetis, saab kasutaja luua spetsiaalse otsetee nende käivitamiseks nagu tavaline rakendus. Või saab ta need installida Windows 10-sse, kasutades Microsoft Store'i.
Lisaks Microsoft Store'i rakendusele saavad Windowsi kasutajad nende installimiseks kasutada teatud Chromiumi-põhiseid brausereid, nagu Edge ja Chrome. Kui brauser tuvastab veebisaidil PWA, võimaldab see installida selle otse peamenüüst ja spetsiaalse nupuga, mis ilmub aadressiribale.
Hiljuti on Microsoft lisanud PWA-de desinstallimise võimalus seadetest ja juhtpaneelist. Sarnane valik on nüüd saadaval ka Google Chrome'is. Selle kirjutamise seisuga peate kasutama Chrome Canary või Chrome Dev, et see valik tööle hakkaks.
See postitus näitab teile, kuidas lubada Google Chrome PWA jaoks desinstallimine Windows 10 seadete ja juhtpaneeli kaudu.
Lubage seadete ja juhtpaneeli alt Chrome PWA desinstallimine
- Sulgege Google Chrome.
- Paremklõpsake selle töölaua otseteed ja valige Omadused kontekstimenüüst.
- Lisage tühik ja
--enable-features=Luba WebAppUninstallFromOsSettingsrida pärastchrome.exeosa otsetee sihtkastis. - Käivitage Google Chrome muudetud otsetee abil.
Sa oled valmis!
Alates Google Chrome'i versioonist 96.0.4664.2 sisaldab brauser uut lippu ülalmainitud funktsioonide sisse- või väljalülitamiseks. Kui teil on see brauseri versioon või uuem, saate käsurea argumendi asemel kasutada lippu.
Chrome'i lipu kasutamine
- Avage Google Chrome.
- Tippige või kopeerige ja kleepige järgmine rida aadressiribale
chrome://flags/#pwa-uninstall-in-windows-osja tabas Sisenema. - Valige Lubatud kõrval Lubage PWA-d registreerumisel installimisel Windowsis desinstallitava rakendusena kasutades rippmenüüd.
- Taaskäivitage Chrome'i brauser.
Kuidas seda funktsiooni testida
Nüüd installige Google Chrome'i abil mõni PWA. Nt. avatud https://www.twitter.com ja installige see rakendusena. Brauser kuvab aadressiribal spetsiaalse nupu, mis võimaldab kiiremat juurdepääsu PWA seadistusdialoogile.
Pärast PWA installimist paremklõpsake selle otseteel menüüs Start. Sa näed Desinstallige sisestus menüüsse.
Samuti saate avada rakenduse Seaded ja sirvida jaotisesse Rakendused ja funktsioonid > Rakendused. Sealt leiate Google Chrome'iga installitud PWA. Sa oled võimeline desinstallige see nagu tavaline rakendus.
Sama toimib ka juhtpaneeli apleti "Desinstalli programm" puhul.
See on kõik.